노트북 와이파이 연결 방법 및 잡는 법
오늘은 노트북 와이파이 연결 방법 및 잡는 법에 대해서 알아보겠습니다. 노트북을 사용하다 보면 갑작스러운 오류로 인해서 와이파이 연결이 안 될 때가 있는데요. 대부분 와이파이를 자동으로 연결해 두기 때문에 한번 설정하신 후 어떻게 연결하는지 잊어버리시는 분들이 종종 있는 거 같습니다.
대부분 순간적인 오류로 인해 와이파이 연결이 해제되지만 노트북을 새로 구매하시는 경우도 생각할 수 있고 와이파이 비밀번호를 변경했을 때도 와이파이 연결이 자동으로 해제 되게 됩니다. 이런 경우 노트북 와이파이 연결을 다시 하시면 해결하실 수 있는데요. 그러면 노트북 어디에서 와이파이 연결을 할 수 있을까요?

저도 노트북 와이파이 연결 때문에 고생했던 기억이 있는데요. 의외로 간단하게 해결하실 수 있으니 노트북을 잘 모르시는 분들도 천천히 읽어보시면 쉽게 따라 하실 수 있을 거예요.
지금부터 아래에서 노트북 와이파이 연결 방법 및 잡는 법에 대해서 알아보겠습니다.
노트북 와이파이 연결방법 및 잡는 법
▼노트북 와이파이 연결 방법을 진행하기 위해서는 노트북의 와이파이 설정에 들어가셔야 하는데요. 먼저 노트북 화면 가장 아래의 왼쪽에서 시작 버튼을 클릭해 줍니다. 바로 아래 사진에 표시해둔 게 시작 버튼이에요.
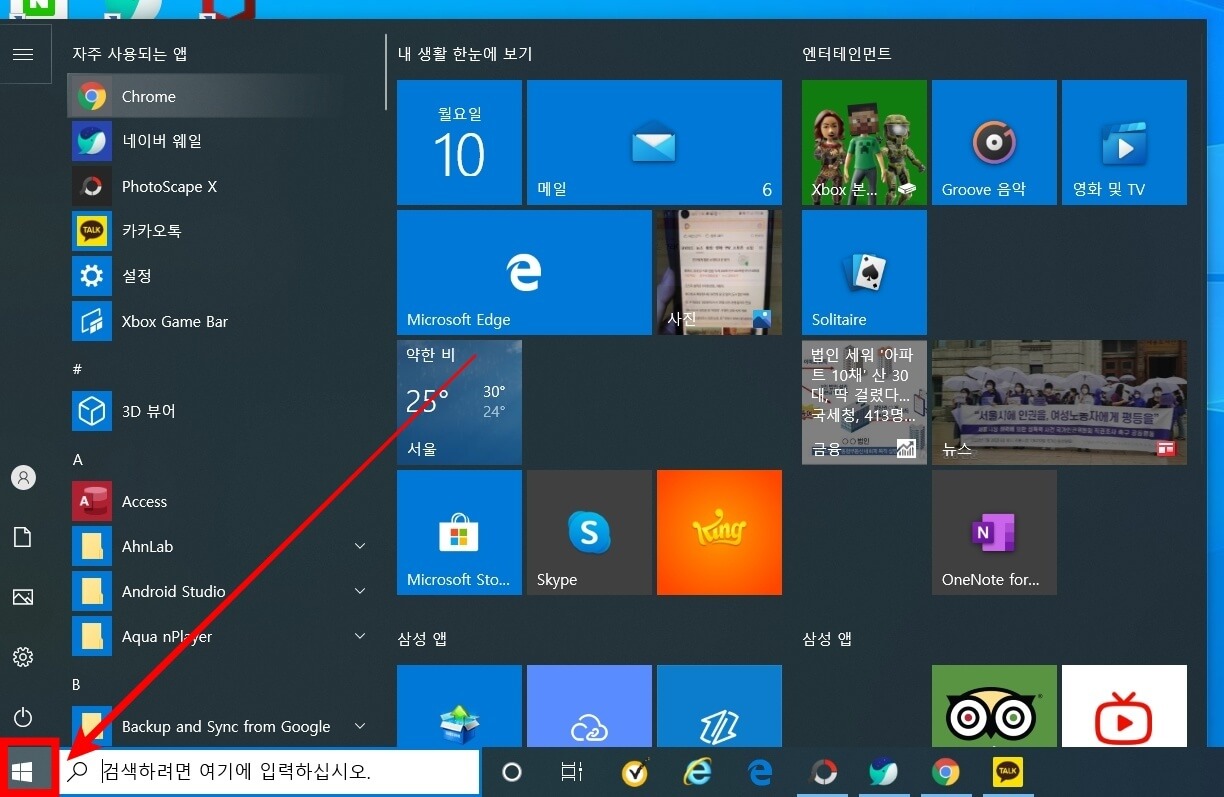
▼그러면 시작 버튼 위에 다른 버튼들이 나타나는데요. 여기서 톱니바퀴 버튼에 마우스를 가져다 대면 아래 사진과 같이 오른쪽에 설정 문구가 나타납니다. 이 톱니바퀴(설정) 버튼을 눌러 줍니다.
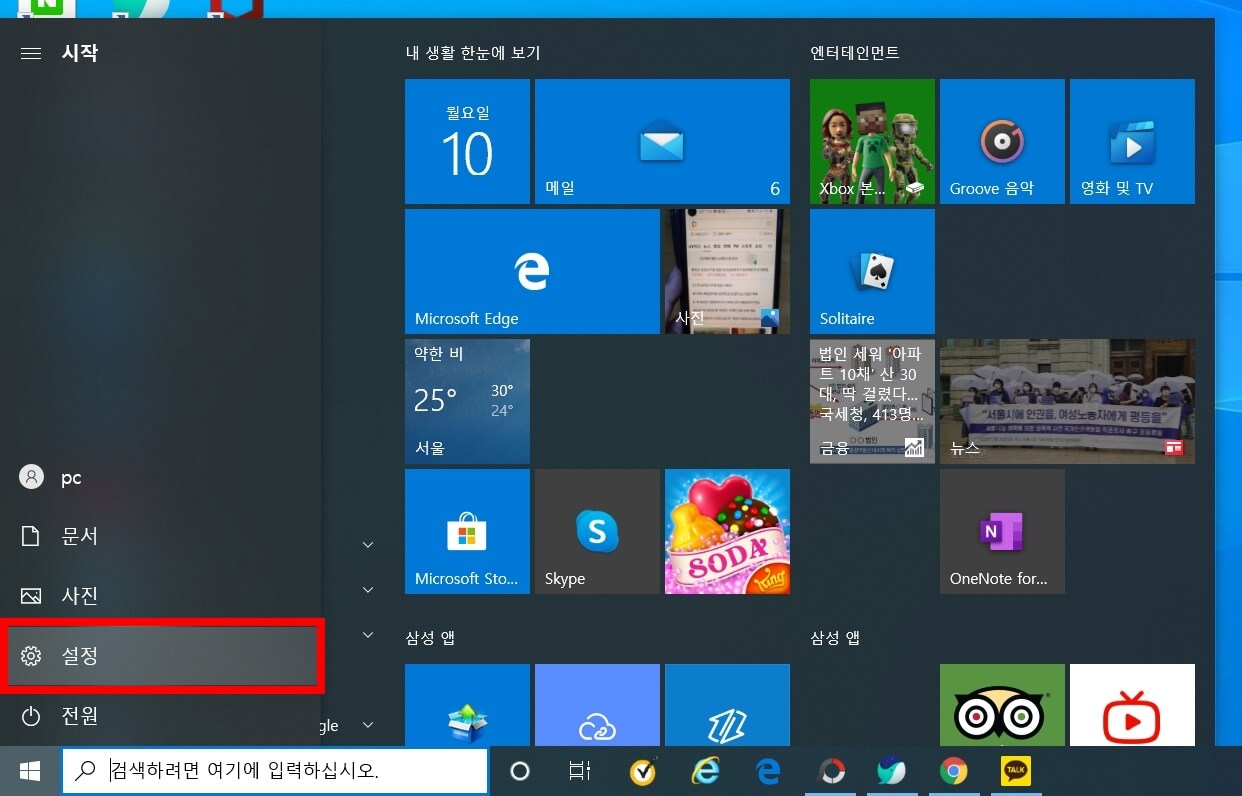
▼이제 Windows 설정까지 들어왔습니다. 여기서 노트북에 관한 대부분의 설정을 하실 수 있는데요. 네트워크 및 인터넷 목록을 선택해 줍니다.
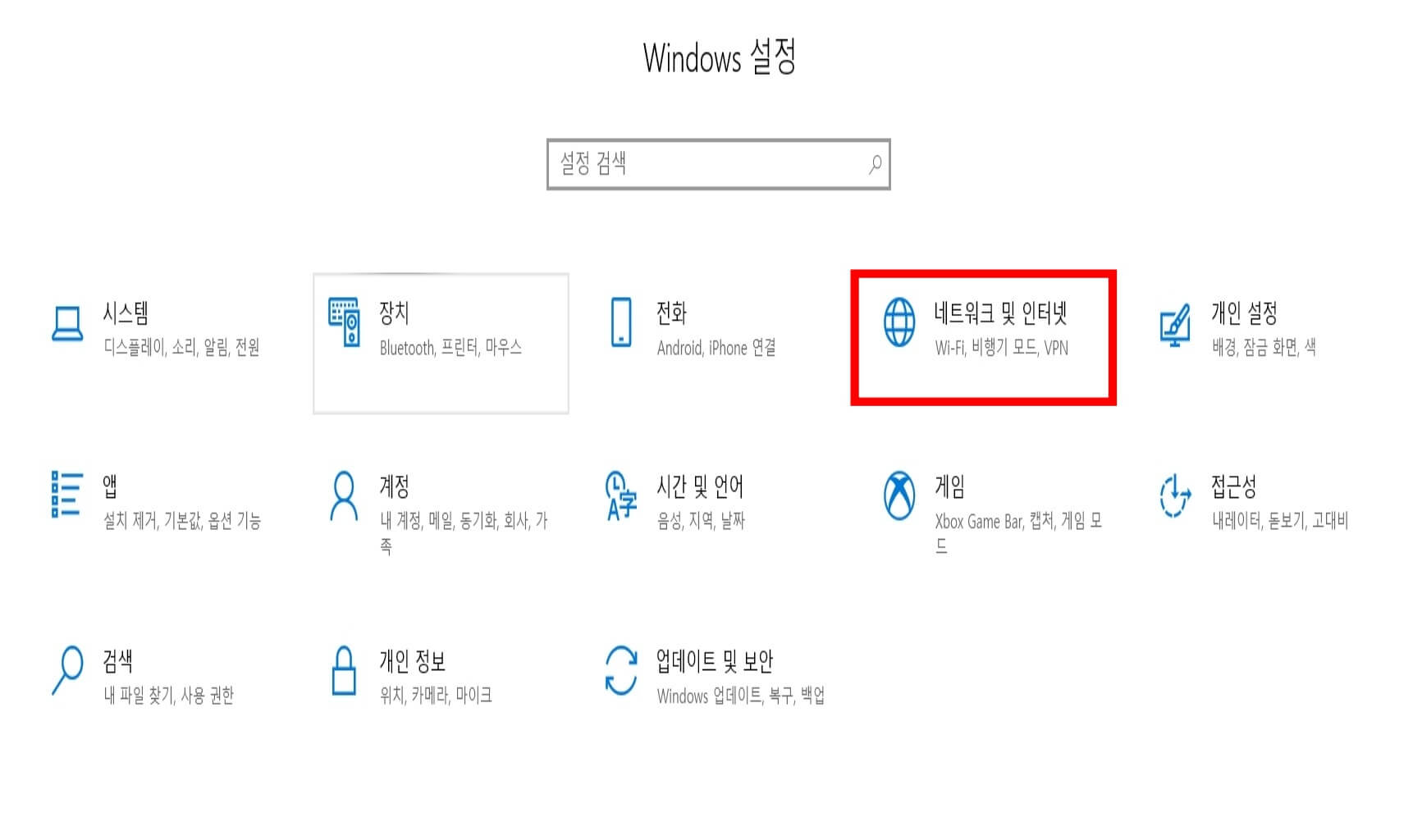
▼위쪽에서 네트워크 및 인터넷에 들어오시면 먼저 오른쪽에 네트워크(인터넷 연결) 상태를 보여줍니다. 저는 아직 노트북 와이파이 연결을 하지 않았기 때문에 '연결되지 않음'상태로 나오네요. 이제 노트북 와이파이를 연결해 보겠습니다. 왼쪽에 Wi-Fi 목록을 클릭해 줍니다.

▼먼저 Wi-Fi 아래의 와이파이 활성화 버튼을 눌러 주신 후 '켬'상태로 바꿔줍니다. 그리고 바로 아래에 사용 가능한 네트워크 표시를 클릭해 주세요.
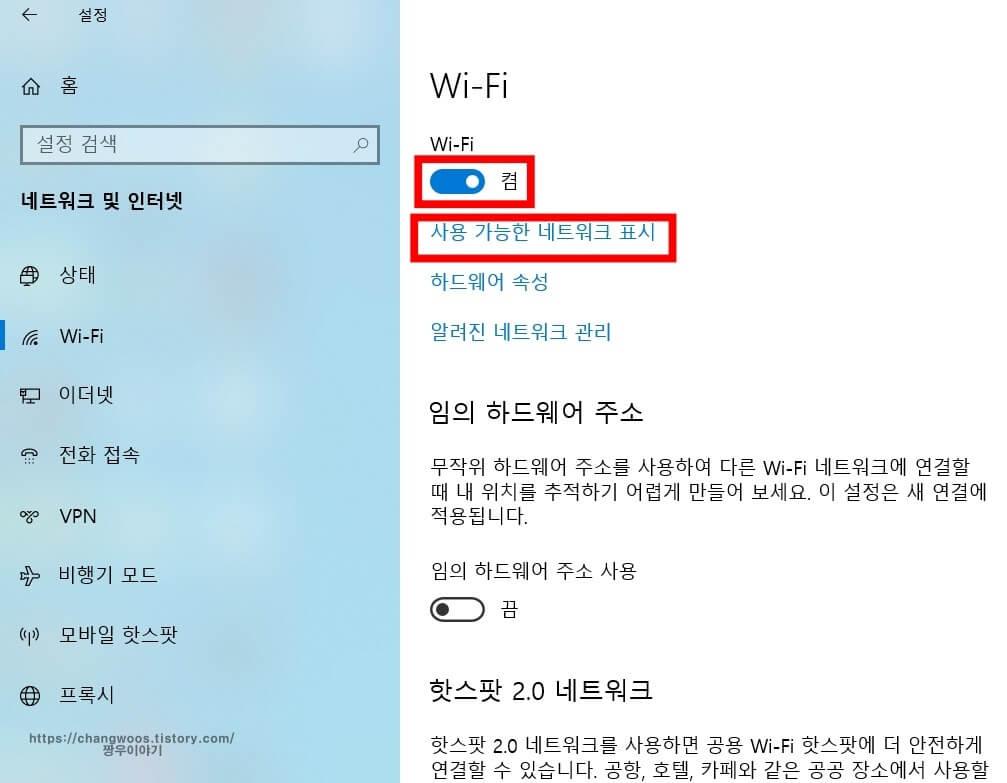
이제 노트북의 와이파이 연결을 설정하실 수 있는데요. 여기까지 하셨다면 대부분 해결되셨을 겁니다. 와이파이 목록에서 연결하는 방법을 모르신다면 아래 방법을 참고해 주세요.
▼위의 방법에서 사용 가능한 네트워크 표시 문구를 누르셨으면 노트북 화면 오른쪽 아래에 사용 가능한 와이파이 목록들이 전부 나오게 됩니다. 여기서 원하는 와이파이를 선택해 클릭해 줍니다.
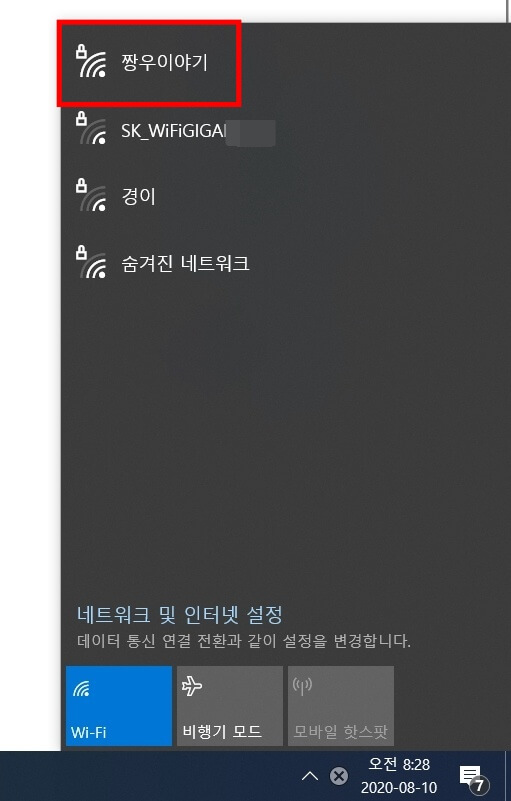
▼그리고 연결 버튼을 클릭해 줍니다. 이 와이파이를 자동으로 연결하셔서 사용하고 싶다면 중간에 '자동으로 연결' 버튼을 눌러 주시기 바랍니다.
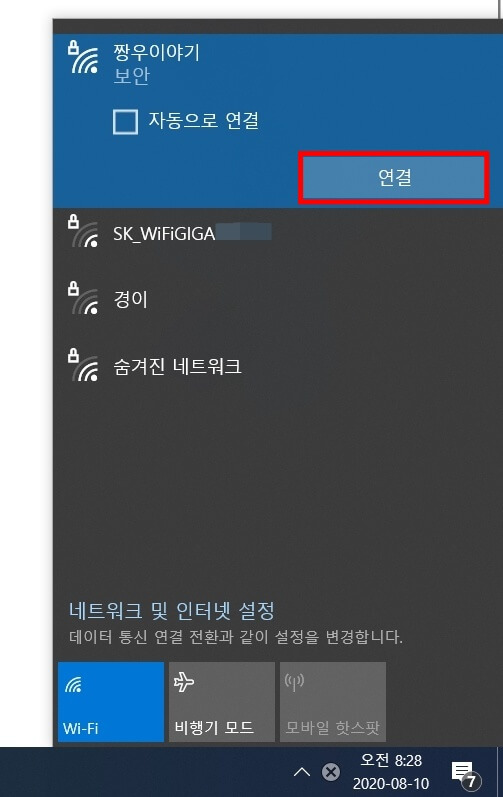
▼만약 와이파이에 비밀번호가 걸려있거나 기존의 암호가 변경되었다면 다시 입력해 주셔야 하는데요. 네트워크 보안 키 입력 아래에 와이파이 비밀번호를 입력하신 후 다음을 클릭해 줍니다.
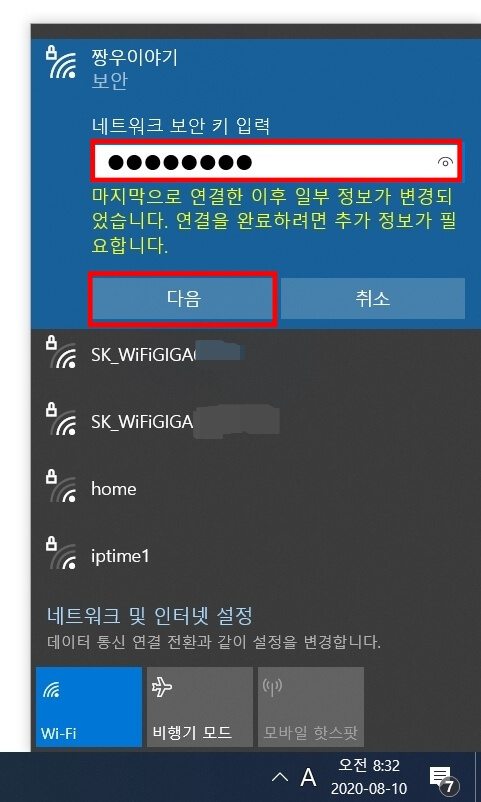
▼노트북 와이파이가 정상적으로 연결되었다면 아래처럼 '연결됨'으로 표시 됩니다. 와이파이를 잘못 연결하셨을 경우 연결 끊기 버튼을 누르신 후 다시 연결해 주시면 됩니다.
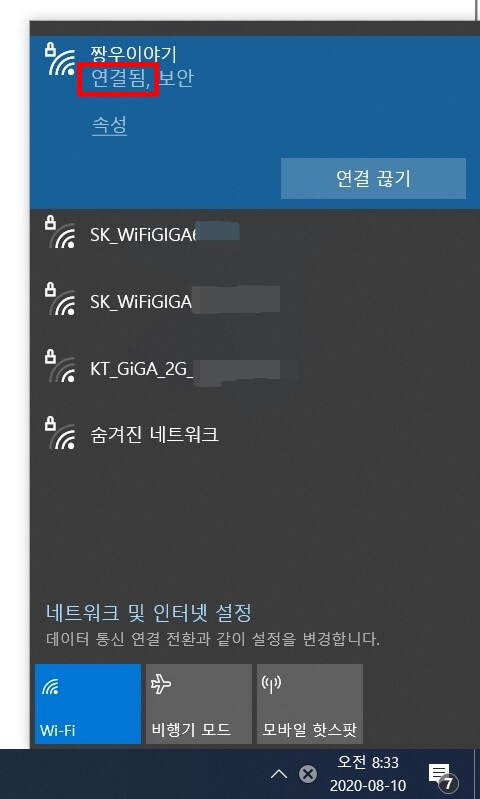
▼위에서 노트북 와이파이 연결 방법이 완료되었다면 작업표시줄에서 간단하게 확인하실 수 있습니다. 노트북 화면 맨 아래 오른쪽에서 화살표 버튼을 누르시면 와이파이 아이콘이 보이게 됩니다. 이 아이콘을 클릭하시면 간단하게 와이파이 연결 설정을 하실 수 있습니다.

지금까지 노트북 와이파이 연결 방법 및 잡는 법에 대해서 알아보았습니다. 노트북을 사용하다가 와이파이가 갑자기 끊기거나 새로 연결하시는 분들은 위의 방법을 적용해 보시면 좋을 거 같습니다.





