폴더 암호설정 방법 2가지
컴퓨터는 우리 일상생활을 더 편리하게 해주는 유용한 제품입니다. 업무, 검색, 취미생활 등 아주 다양한 분야에서 사용되어 왔기 때문에 보통 한 가구에 하나 이상의 컴퓨터를 가지고 가지고 있습니다. 하지만 컴퓨터 기술이 발전하면서 인터넷을 이용한 범죄 또한 증가하게 되었는데요.
바이러스, 악성코드, 랜섬웨어와 같은 프로그램을 통한 범죄도 증가했지만 최근에는 보이스피싱과 같은 개인정보유출과 관련된 범죄가 크게 증가하게 되었습니다. 게다가 고객과 사용자의 신상정보를 캐내는 수법이 나날이 발전하고 있는데요. 그래서 우리는 개인정보보호를 위해 항상 대비해 주는 게 좋습니다.
그중에서도 폴더 암호설정 방법에 대해서 알아볼 텐데요. 내가 사용하는 전용 컴퓨터(PC)가 아니거나 사무실이나 도서관 같은 공공기관에서 여러 대의 PC를 네트워크를 통해 관리하기 때문에 다른 사람이 내 폴더를 열어볼 수 있습니다. 이런 경우 내 전용 폴더에 암호를 설정에 주시면 되는데요. 윈도우10 운영체제에서 다중 계정을 사용하여 계정 자체를 암호화하는 기능은 있지만 폴더 별로 하나씩 암호를 설정하는 기능은 제공하지 않습니다.

개인정보 등이 포함된 중요한 자료일 경우 따로 USB 등에 백업을 받아놓을 수도 있지만 자주 확인하고 사용해야 하는 자료의 경우 이런 과정이 불편하기 때문에 암호 설정 프로그램을 이용해서 폴더 암호를 설정하고 필요할 때마다 손쉽게 불러올 수 있습니다. 제가 소개해 드릴 암호 설정 프로그램은 2가지인데요. 알집과 와이즈 폴더 하이더(Wise Folder Hider)라는 프로그램입니다.
알집 프로그램은 압축을 하거나 해제할 때 국내에서 아주 많이 사용되는 프로그램이기 때문에 암호 설정 방법이 간단한데요. 알집이 익숙하신 분들은 더 쉽게 설정하실 수 있을 거예요. Wise Folder Hider 프로그램은 설치 방법과 암호 설정이 알집보단 조금 어려울 수 있는데요. 하지만 이중 잠금을 할 수 있다는 장점 때문에 알집보다 보안적인 측면에서 더 우수합니다.
두 가지 방법 모두 컴퓨터를 잘 다루지 못하는 분들도 천천히 해보시면 쉽게 따라 할 수 있으실 겁니다. 지금부터 폴더 암호 설정 방법 2가지에 대해서 알아보겠습니다.
폴더 암호설정 방법 - 알집
▼먼저 알집 프로그램을 이용해서 폴더 암호를 설정해 보겠습니다. 이 방법은 컴퓨터에 알집 프로그램이 설치되어 있어야 가능한 방법입니다. 컴퓨터에 알집이 설치되어 있지 않으신 분들은 알툴즈에 들어가셔서 다운로드 받으시기 바랍니다.
알집무료다운로드 받기 및 압축하기 알아보자
알집무료다운로드 받기 및 압축하기 알집 프로그램은 거의 대부분이 알고있는 유명한 압축파일 프로그램입니다. 보통 파일용량이 클때 그 크기를 줄여줘 저장장치의 공간확보에 주로 쓰이는 ��
changwoos.tistory.com
▼암호를 설정할 폴더에 마우스 우클릭을 해주신 후 '알집으로 압축하기'를 클릭해 줍니다.
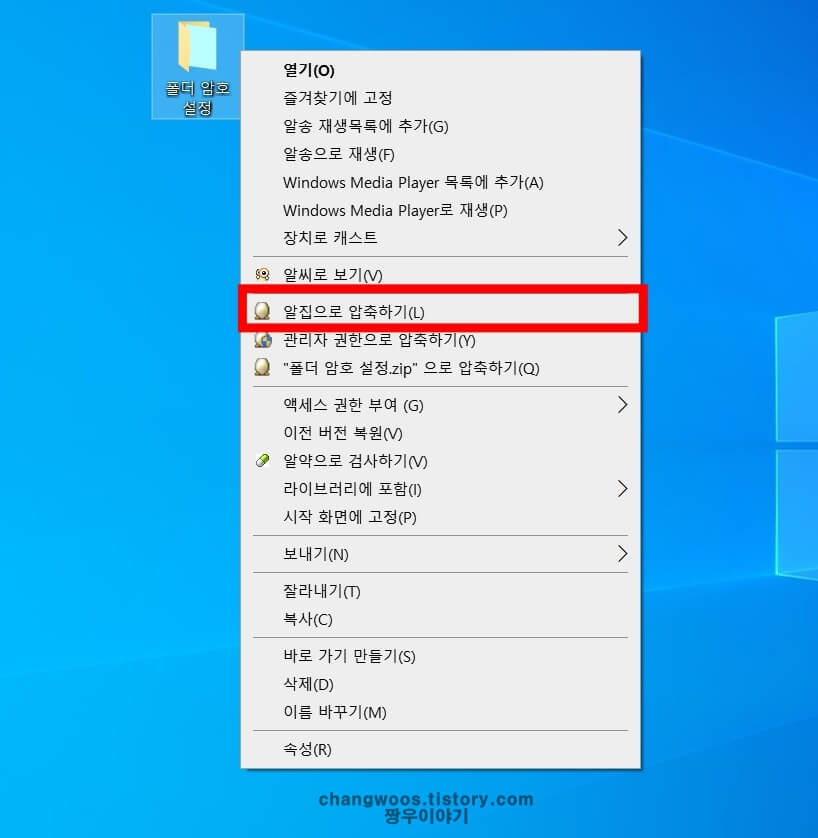
▼여기서 폴더를 압축하기 전에 암호(비밀번호)를 설정할 수 있습니다. 왼쪽 밑의 암호 버튼을 눌러 줍니다.
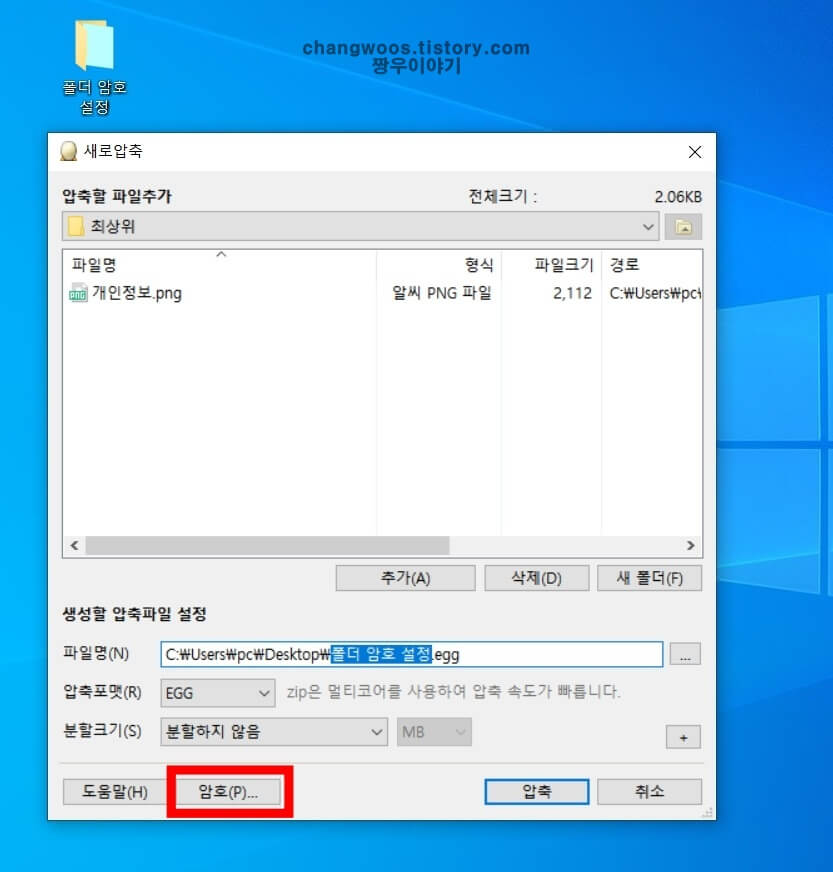
▼이제 폴더 암호를 설정해 보겠습니다. 8글자 이상의 영문 대/소문자, 특수문자 등을 사용해 폴더 암호를 만들어 줍니다. 여기서 제가 입력한 암호가 그대로 보이는데요. 입력한 암호를 안 보이게 할 수 있습니다.
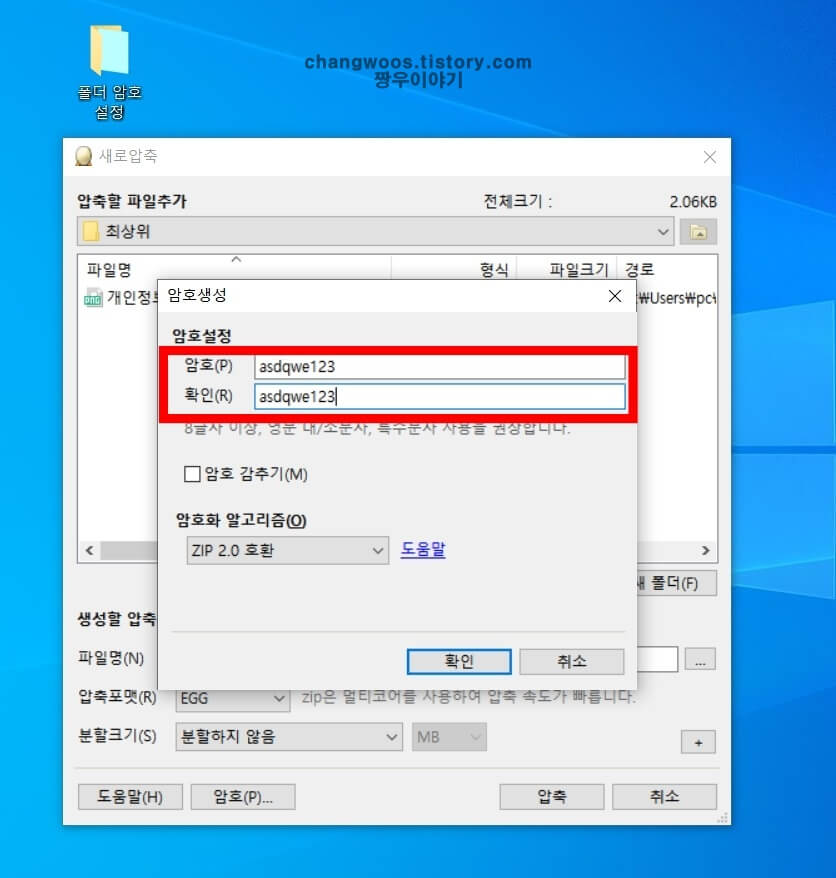
▼중간에 암호 감추기를 클릭해 체크하시면 입력한 암호가 검은색 동그라미로 바뀌게 됩니다. 보안 상 암호 감추기를 체크해 주시는 걸 추천드립니다. 암호 입력이 완료되었으면 확인 버튼을 클릭해 줍니다.
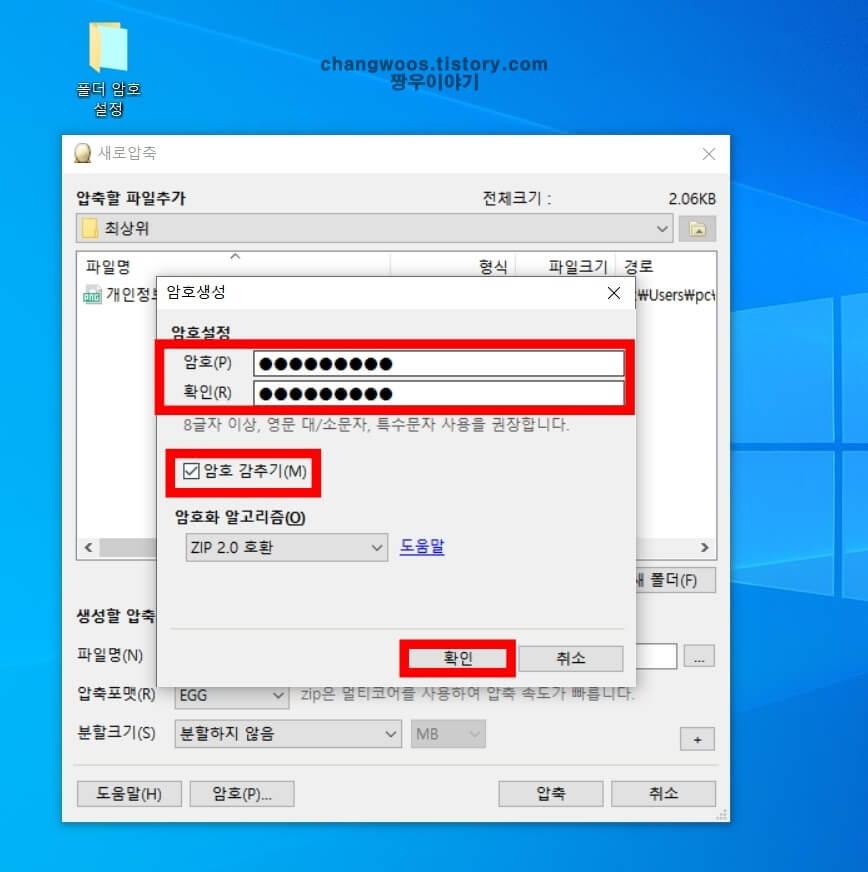
▼아래 압축 버튼을 눌러 암호가 걸린 폴더를 압축해 줍니다.
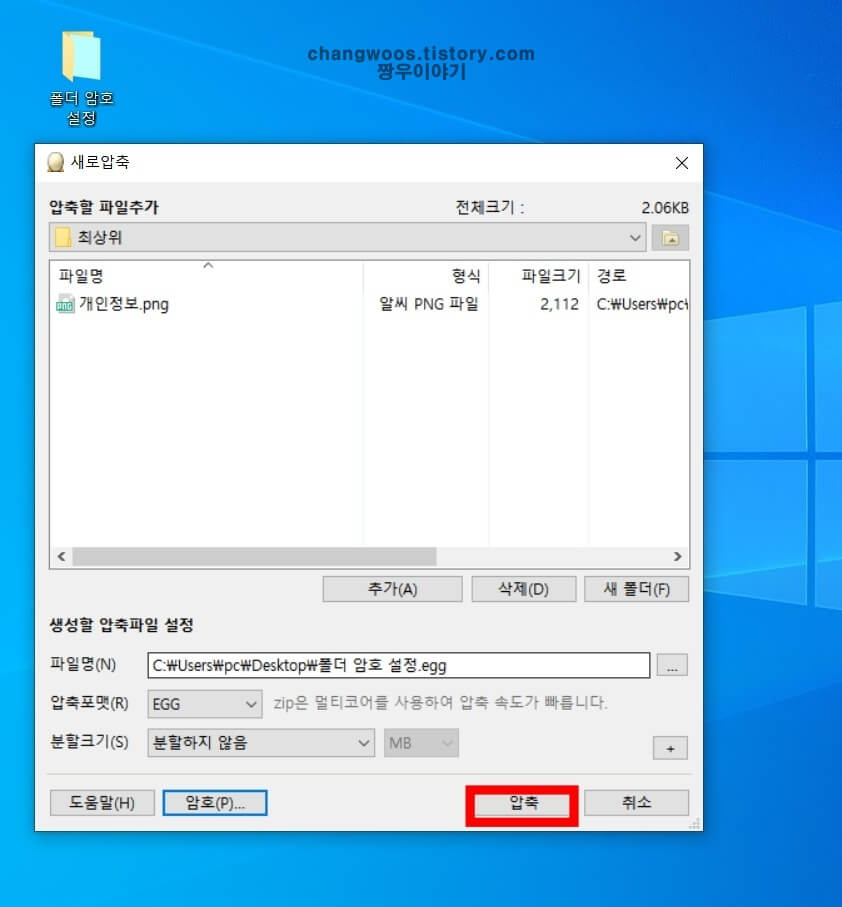
▼압축이 완료되면 닫기 버튼을 눌러 주세요.
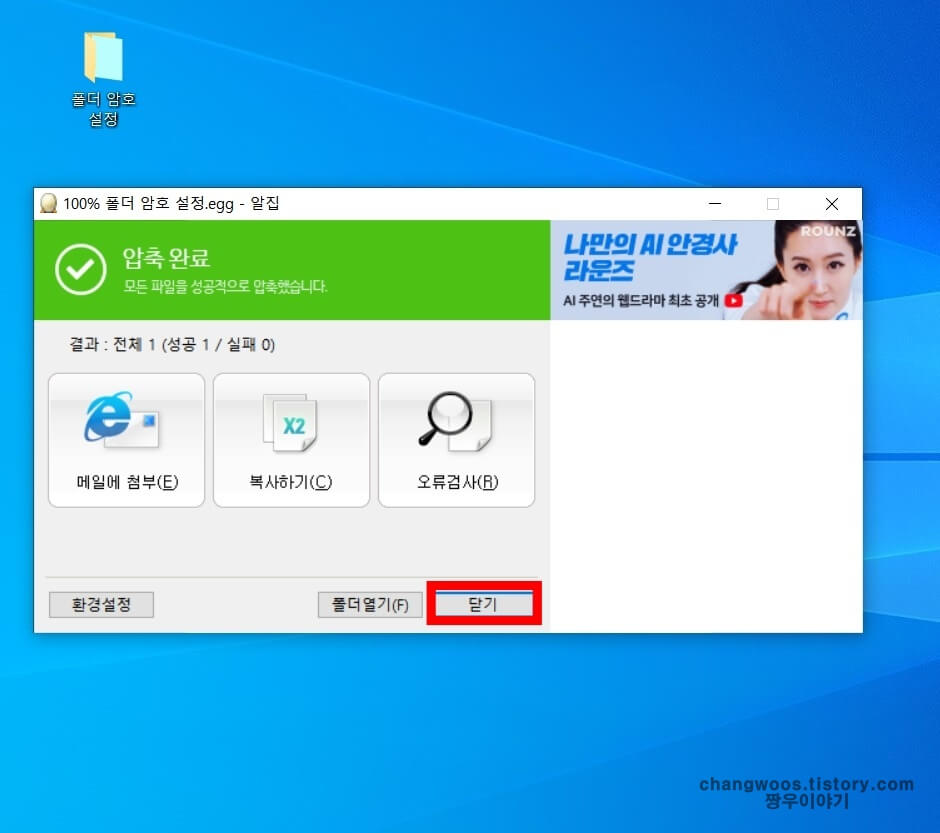
▼그러면 바탕화면에 압축된 폴더가 생기는데요. 압축된 폴더와 압축되지 않은 폴더 2개가 보이게 됩니다. 여기서 압축되지 않은 폴더는 암호를 설정하지 않았기 때문에 꼭 삭제를 해주셔야 합니다. 압축되지 않은 폴더에 마우스 우클릭을 하신 후 삭제를 클릭해 주세요.
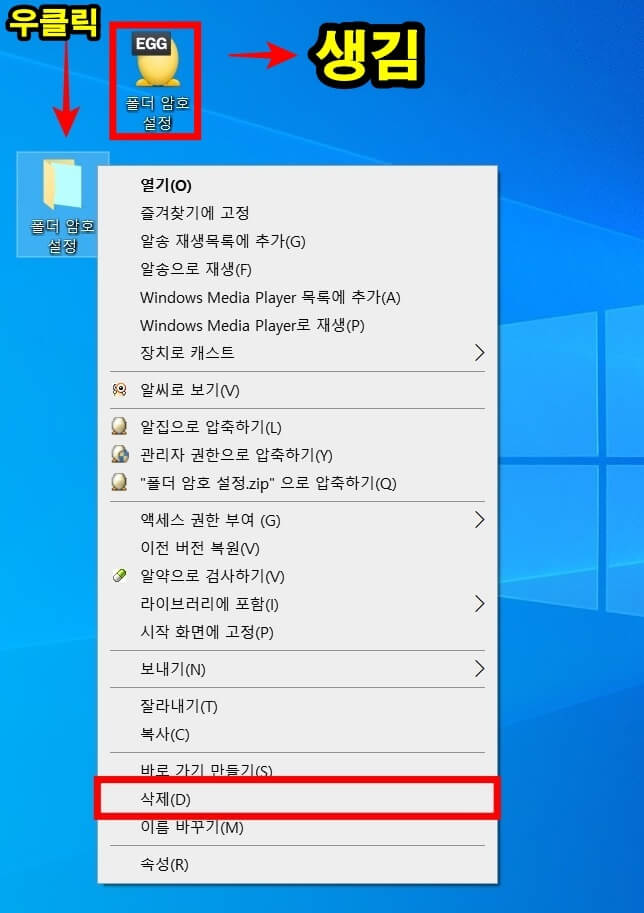
▼이제 폴더를 압축 풀기 해서 암호가 제대로 설정되었는지 확인해 보겠습니다. 압축 폴더에 마우스 우클릭을 하신 후 '알집으로 압축풀기'를 눌러줍니다.
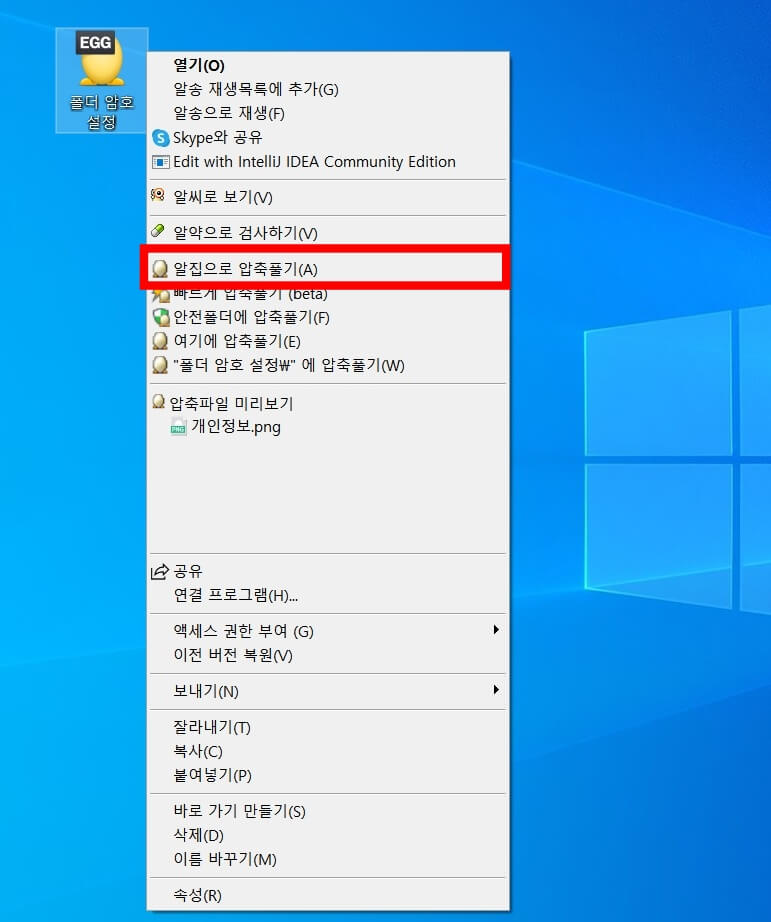
▼압축을 풀 위치를 설정하시고 확인 버튼을 눌러 줍니다. 저는 배경화면에서 압축 풀기를 해보겠습니다.
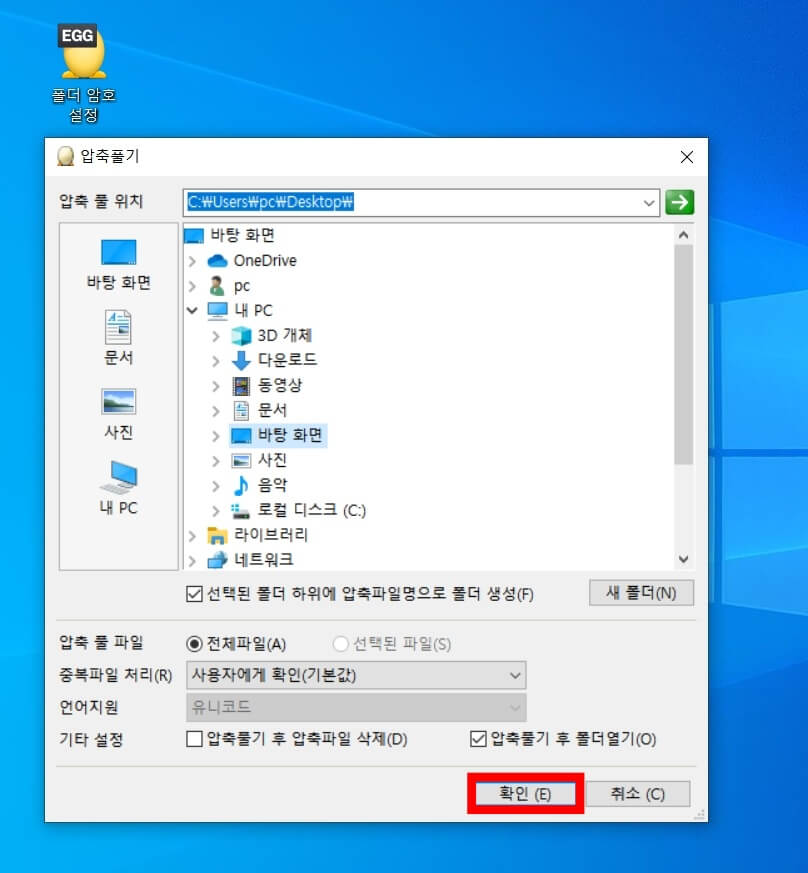
▼원래대로라면 바로 폴더의 압축이 풀어지고 바탕화면에 보이게 되는데요. 암호가 설정되었기 때문에 비밀번호를 입력해 주셔야 압축 풀기가 완료됩니다.
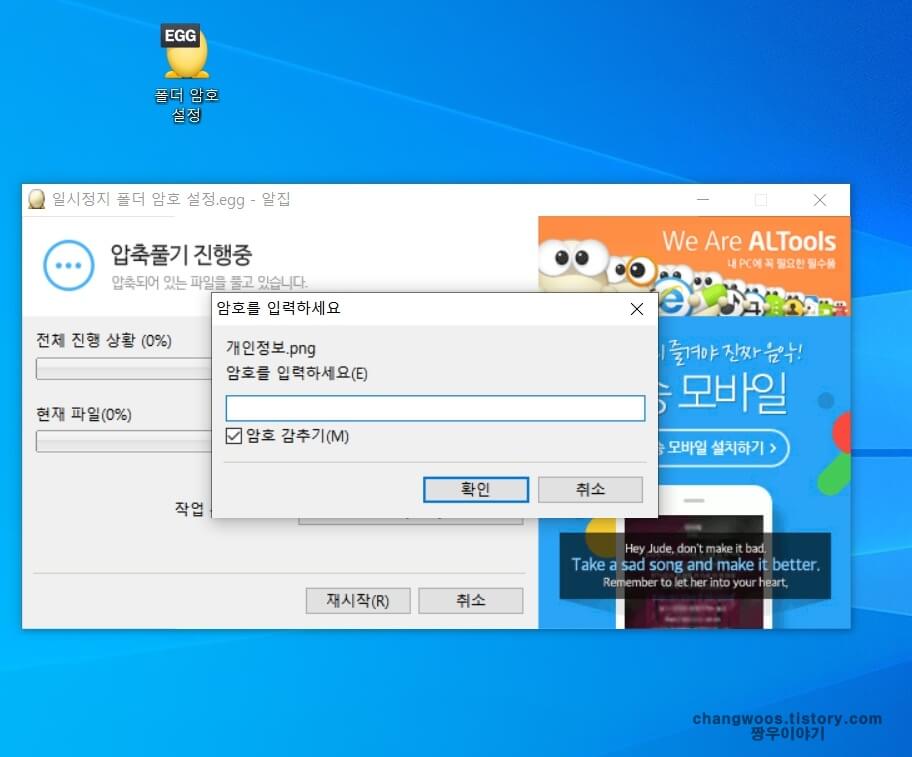
▼폴더 암호를 입력해 주시고 확인 버튼을 눌러줍니다.
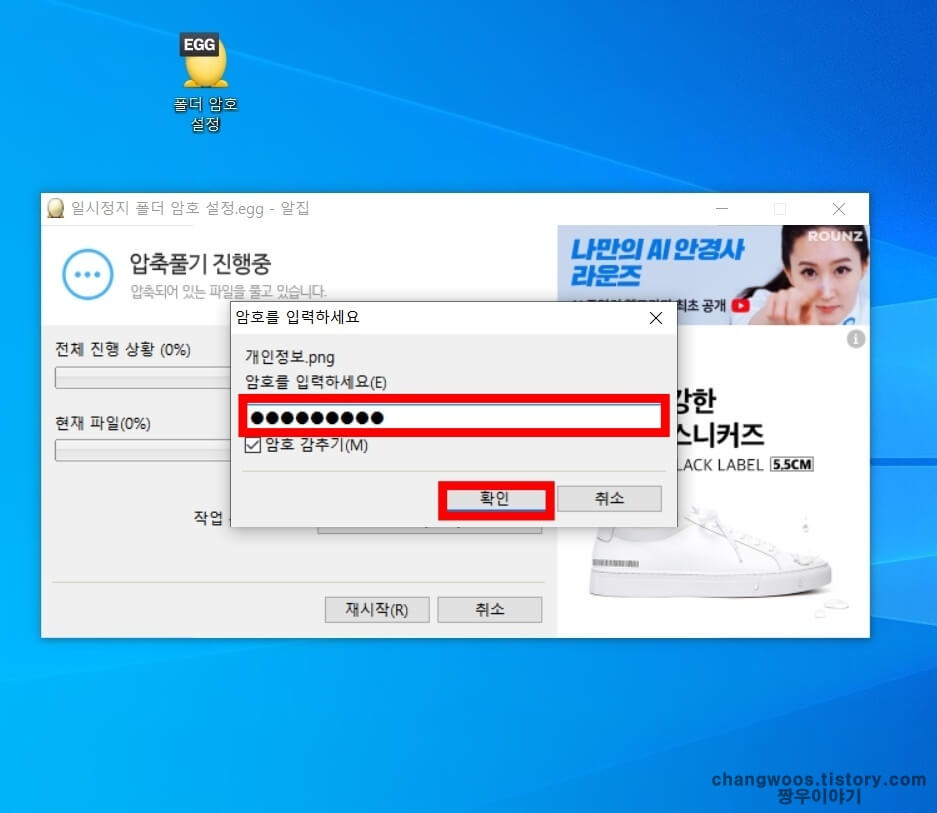
▼암호를 입력하시면 압축풀기가 완료되면서 아까 삭제한 폴더가 다시 생긴 것을 확인하실 수 있습니다. 이런 식으로 폴더를 압축한 후 푸는 과정에서 비밀번호를 설정해 남에게 보이기 싫은 폴더의 암호를 설정하실 수 있습니다.
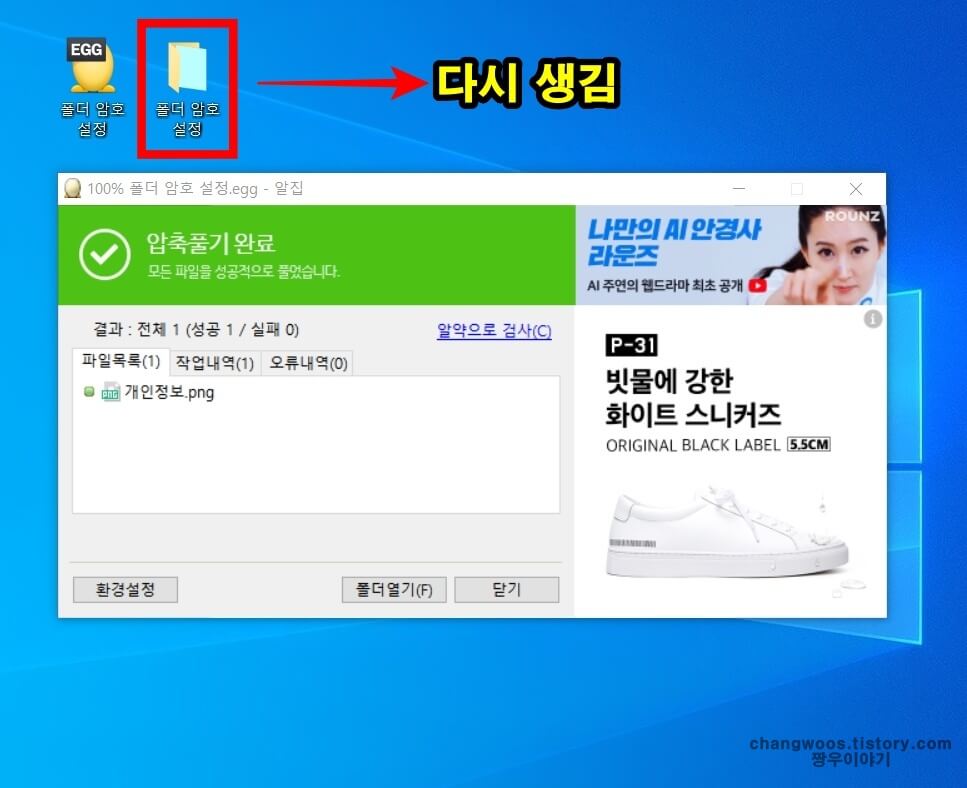
폴더 암호설정 방법 - Wise Folder Hider
▼다음으로 Wise Folder Hider 프로그램을 이용해 폴더 암호를 설정해 보겠습니다. 이 프로그램은 알집보다 사용법이 조금 어려운 대신 폴더 암호를 2중으로 잠금 할 수 있어 보안이 더 뛰어나다는 장점이 있습니다. 먼저 Wise Folder Hider 프로그램을 설치하기 위해 아래 사이트에 접속해 줍니다.
https://www.wisecleaner.com/wise-folder-hider-free.html
Wise Folder Hider - No.1 Freeware to Hide Folders or Files
More Secure and Convenient to Modify protected files: Different from other folder hiders, when it comes to modifying a hidden file or folder, users don’t have to unhide it, edit it, and then hide it again. A single click of the ‘Open’ button will ope
www.wisecleaner.com
▼사이트에 접속하시면 아래와 같은 화면이 보이실 건데요. 먼저 오른쪽 위에 언어 선택에서 한국어를 선택해 줍니다.
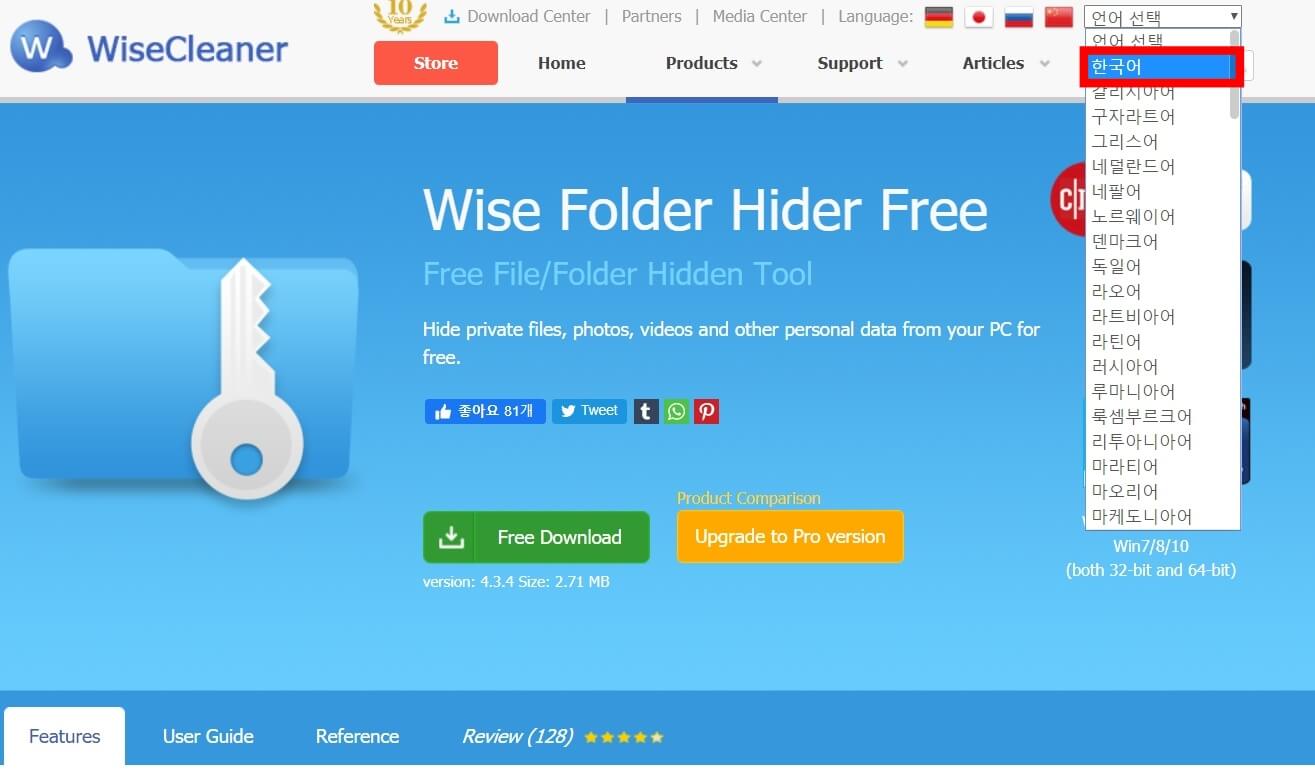
▼그러면 사이트와 설치 과정에서의 언어가 모두 한국어로 변경됩니다. 이제 아래의 무료 다운로드 버튼을 눌러 줍니다.
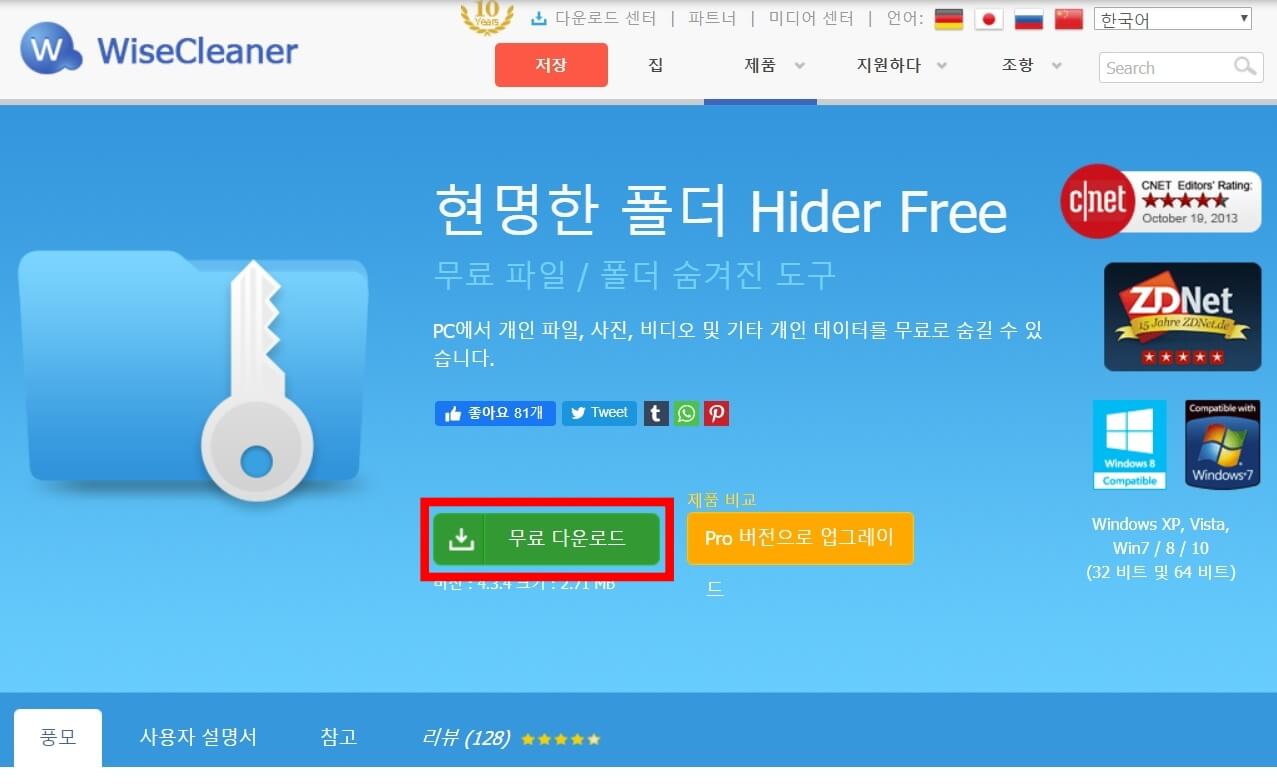
▼Wise Folder Hider 프로그램의 파일을 저장해 줍니다.

▼그리고 폴더 열기를 눌러 Wise Folder Hider 프로그램을 찾아 줍니다. 여기서 폴더를 바로 열지 않으면 내 PC > 로컬 디스크 > 사용자 > pc > 다운로드에서 파일을 찾아주시면 됩니다. 하지만 들어가기가 복잡하기 때문에 바로 폴더 열기를 누르시는 걸 추천드립니다. 몇 초 뒤에 폴더 열기가 사라지니까 빠르게 눌러주시기 바랍니다.
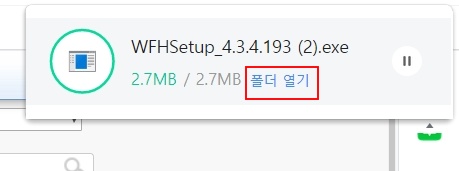
▼WFHSetup이라고 보이는 파일을 연속으로 두 번 클릭해 주세요.
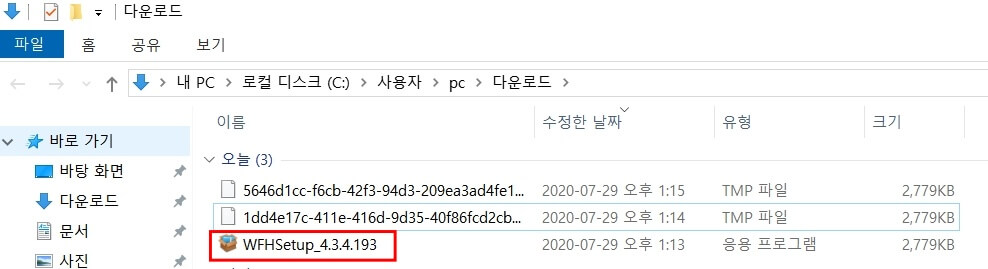
▼이제 내 컴퓨터에 Wise Folder Hider 프로그램이 설치할 수 있습니다. '사용자 계약에 동의합니다.'에 체크하시고 다음 버튼을 눌러줍니다.
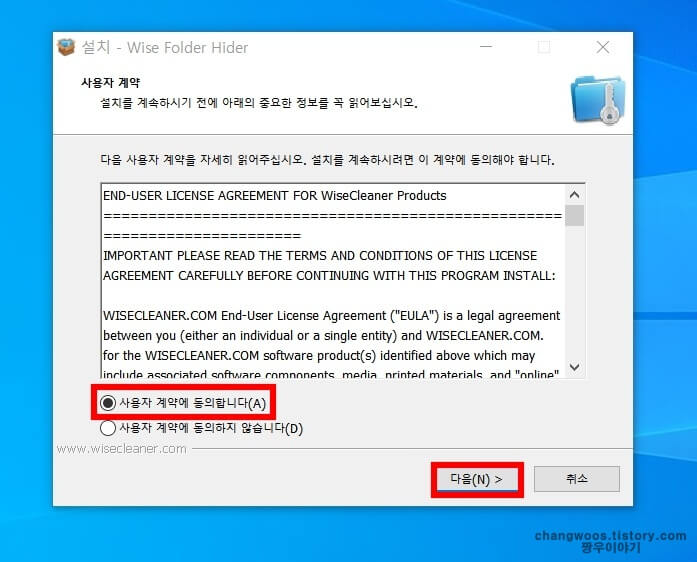
▼설치할 위치를 선택하신 후 다음을 눌러 주세요. 특별한 경우가 아니라면 그대로 두시면 됩니다. 다른 폴더를 선택하시려면 찾아보기를 눌러 따로 선택해 주시면 됩니다. 저는 기본으로 설정된 위치에 설치하겠습니다.
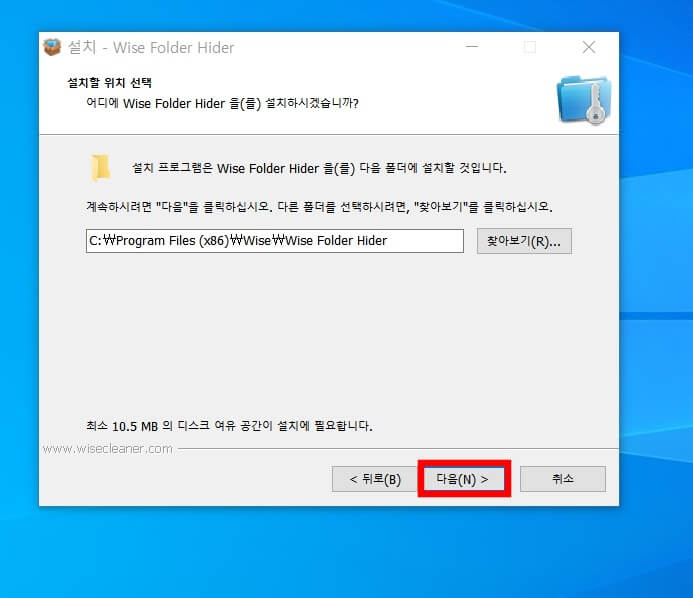
▼그리고 설치 버튼을 누르면 Wise Folder Hider 프로그램의 설치가 시작됩니다.
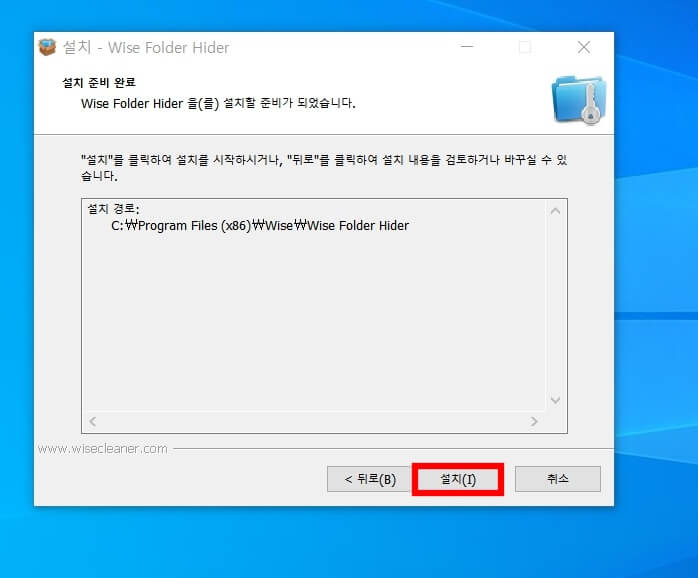
▼Wise Folder Hider 프로그램의 설치가 완료되면 아래와 같은 화면이 나타납니다. 이 프로그램을 실행하기 위해서는 컴퓨터 재부팅이 필요한데요. '예, 지금 시스템을 다시 시작하겠습니다'의 체크를 그대로 두시고 완료 버튼을 클릭해 줍니다. 그러면 자동으로 내 컴퓨터가 재부팅되는데요. 중요한 작업을 하고 계실 경우 데이터가 날아갈 수 있으니 꼭 저장해 두시기 바랍니다.
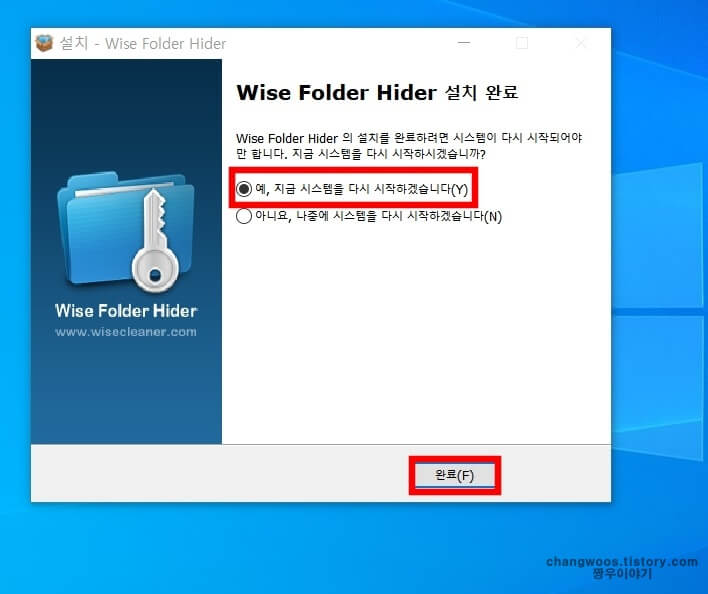
▼컴퓨터가 재부팅된 후 Wise Folder Hider 프로그램을 실행하면 아래와 같은 화면이 나타나게 됩니다. 먼저 이 프로그램을 실행할 때 로그인 암호를 설정해 주셔야 하는데요. 여기서 첫 번째 잠금 암호를 설정했습니다. 이 로그인 암호는 잊어버리면 곤란하기 때문에 다른 곳에 메모해 두시기 바랍니다. 로그인 암호 입력 후 확인 버튼을 눌러 줍니다.
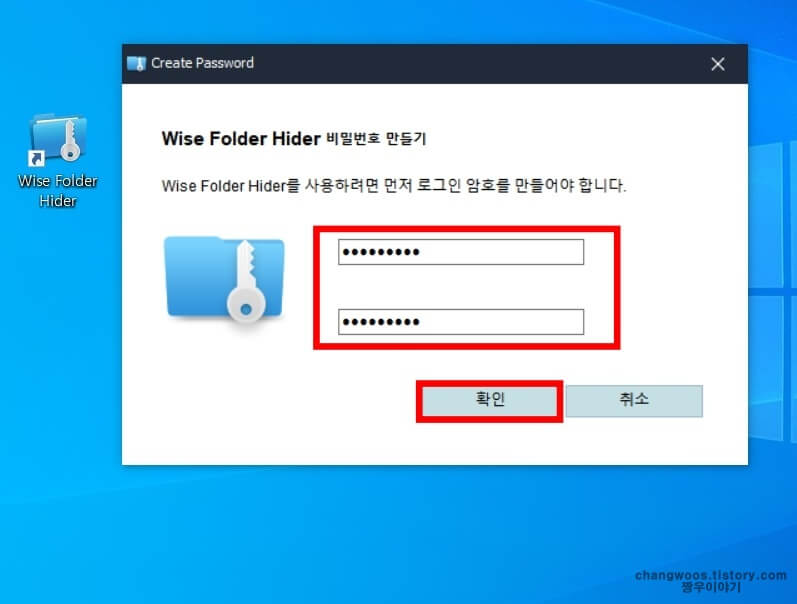
▼그리고 암호를 걸어야 할 폴더를 마우스로 끌어다가 프로그램의 빈 공간에 넣어줍니다. 그러면 바탕화면에 있던 폴더가 자동으로 Wise Folder Hider 프로그램에 등록됩니다.
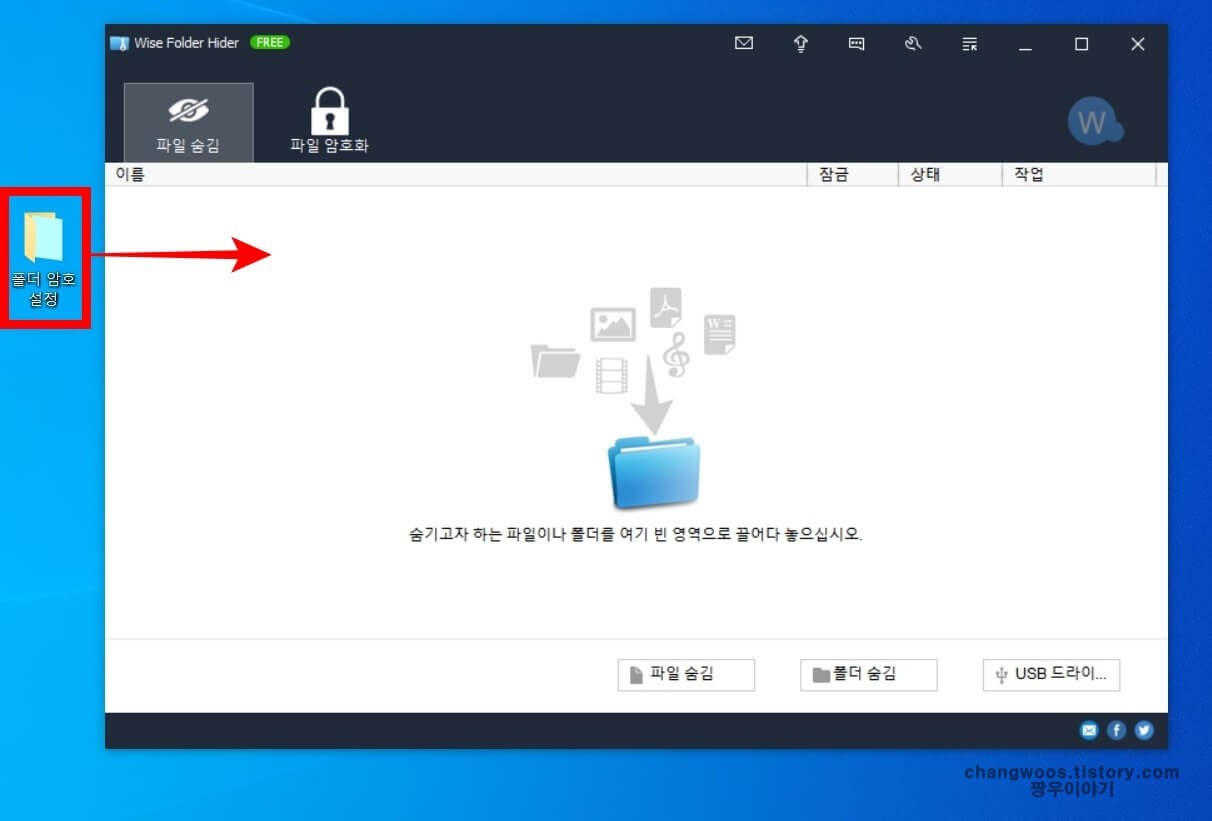
▼이제 폴더 비밀번호를 설정해 보겠습니다. 오른쪽 목록을 보시면 열기, 숨김 해제, 암호 설정이 보이는데요. 여기서 암호 설정 목록을 클릭해 줍니다.
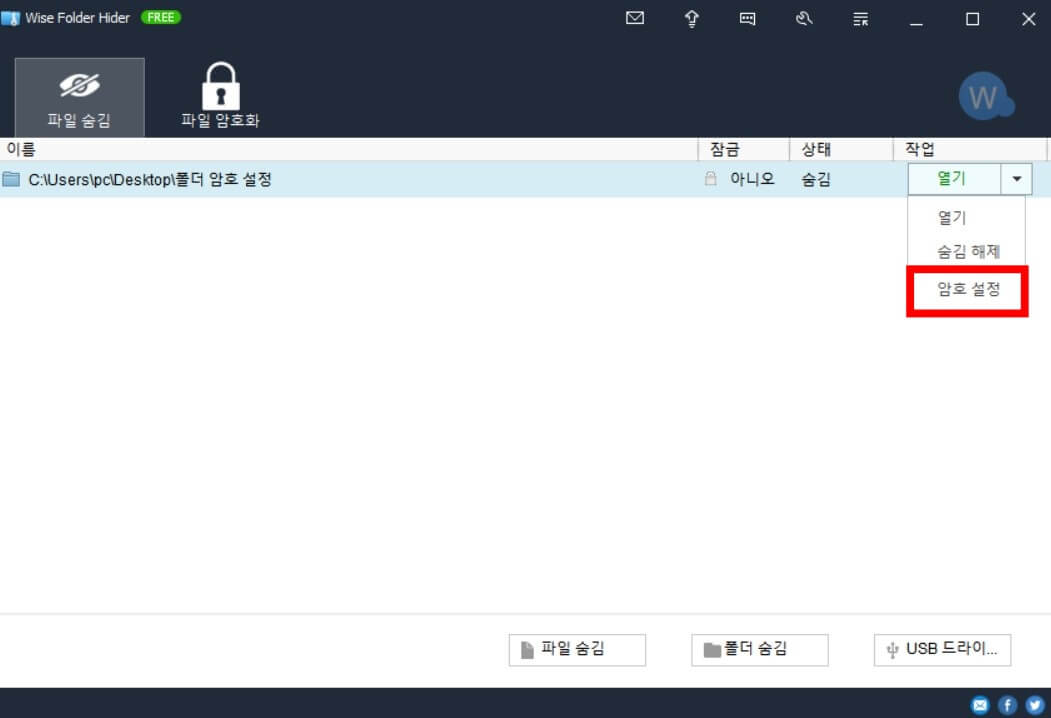
▼그리고 내가 원하는 폴더 비밀번호를 입력하신 후 확인 버튼을 눌러 줍니다. 여기서 암호를 한번 더 설정했는데요. 프로그램 실행 시 한번 폴더 열 때 한번 총 두 번의 폴더 암호 걸기를 하실 수 있습니다.
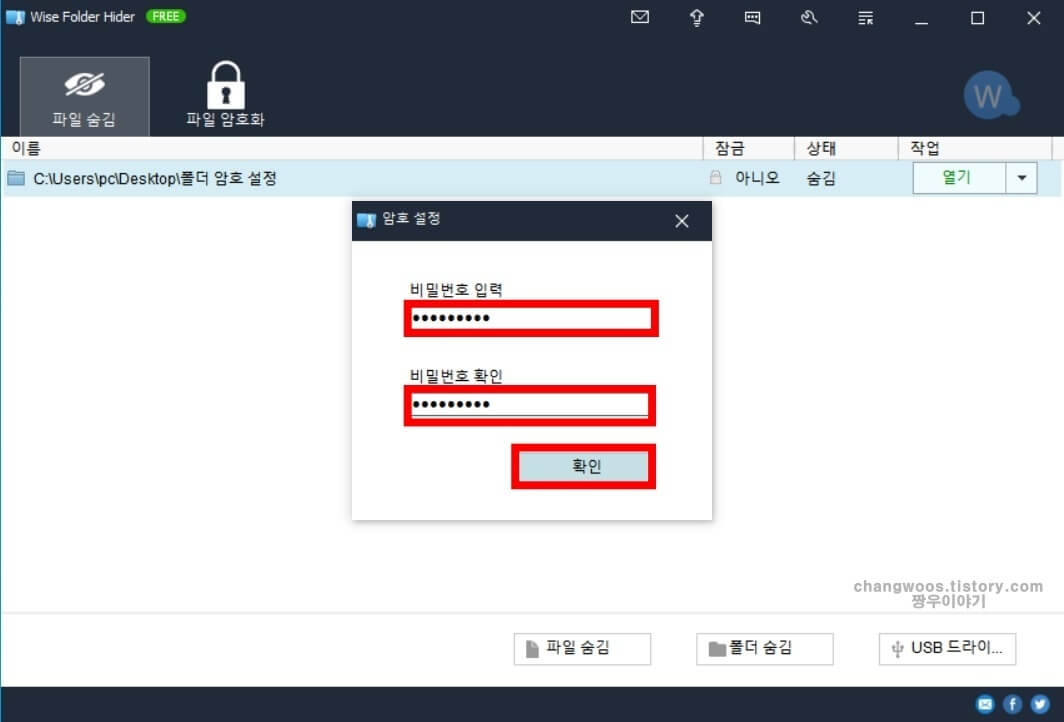
▼이제 폴더 암호가 잘 설정되었는지 확인해 보겠습니다. 오른쪽 목록에서 열기를 선택하면 아까 설정한 폴더 비밀번호를 입력하라는 창이 나타납니다.
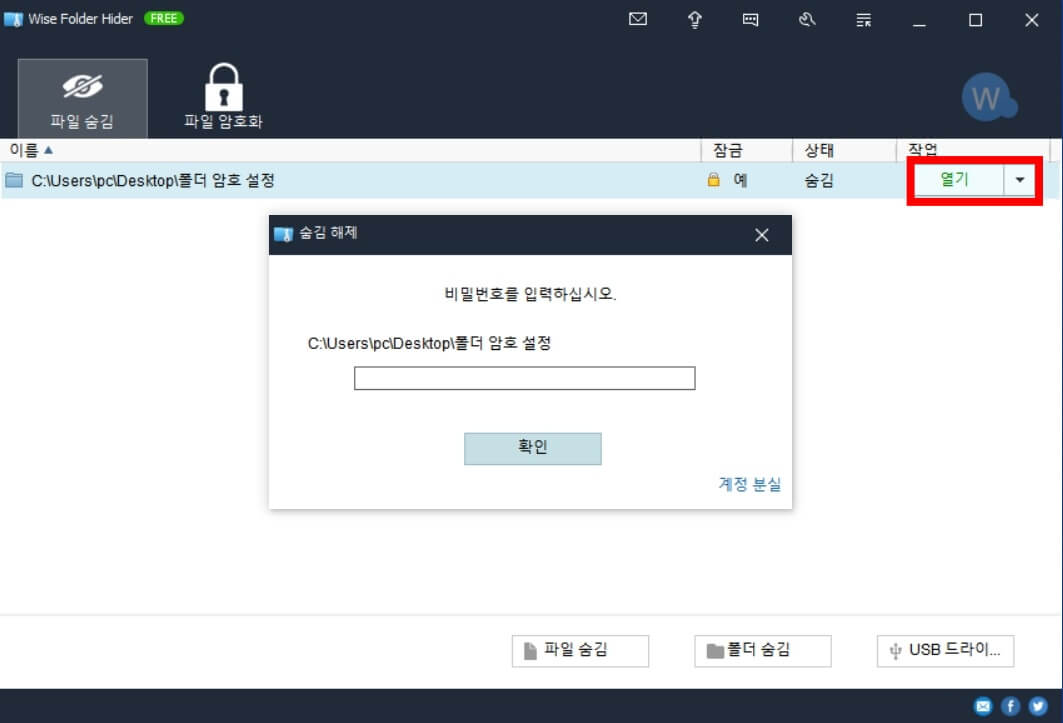
▼참고로 Wise Folder Hider 프로그램에 등록된 폴더는 자동으로 숨겨지는 기능이 적용되기 때문에 오른쪽 메뉴에서 숨김 해제를 선택하시면 바탕화면에서 다시 보이게 할 수 있습니다.
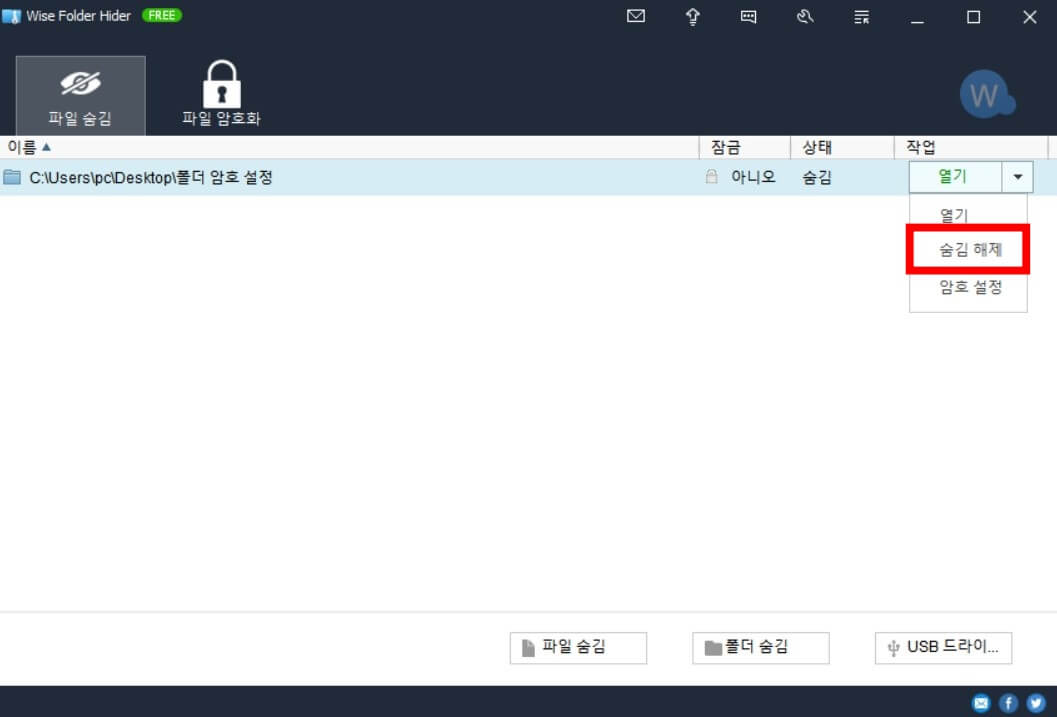
지금까지 폴더 암호걸기 두가지 방법에 대해서 알아보았습니다. 빠르게 암호를 설정하고 싶다면 알집 프로그램을 사용하시고 개인정보보안을 더 강화하고 싶으신 분들은 2중 잠금 암호를 설정할 수 있는 Wise Folder Hider 프로그램을 사용해 보시기 바랍니다.
함께 읽으면 좋은 글
윈도우10 새 폴더 만들기, 파일명(파일 이름) 바꾸기 변경 단축키
윈도우10 새 폴더 만들기, 파일명(파일 이름) 바꾸기 변경 단축키
윈도우10(WIndows 10) 컴퓨터를 사용하면서 가장 많이 하는 작업 중 하나는 새 폴더 만들기입니다. 가장 많이 하는 작업인 만큼 단축키를 사용하면 좀 더 빠르고 편리하게 일을 해결할 수 있는데요.
changwoos.tistory.com
컴퓨터 글씨 크기 조절 크게 키우기 방법
컴퓨터를 사용하다가 글씨 크기가 너무 작아서 불편함을 느낀 적이 있으신가요? 특히 나이 드신 어르신들이나 저희 부모님처럼 눈이 침침하고 안 좋으신 분들은 작은 글씨를 찡그려서 보게 되��
changwoos.tistory.com
노트북 마우스 패드 잠금 설정 및 해제 방법 (터치패드 잠금 끄기/켜기)
노트북 마우스 패드 잠금 설정 및 해제 방법 (터치패드 잠금 끄기/켜기)
노트북을 사용하다가 마우스 커서가 자동으로 움직이거나 클릭되는 경우가 발생하기도 하는데요. 이는 사용하고 있는 노트북의 마우스 패드가 켜기(설정) 되어 있기 때문이랍니다. 마우스 패드
changwoos.tistory.com





