갤럭시 엣지 패널 설정, 사용법 5가지 총정리
안녕하세요, 짱우이야기입니다. 오늘은 갤럭시 엣지 패널 설정 및 사용법에 대해서 총정리해 보도록 하겠습니다.
삼성 갤럭시 스마트폰에는 대부분 엣지 패널 기능을 지원하고 있습니다. 물론 폴더폰이나 구형 핸드폰의 경우에는 없지만 거의 모든 휴대폰에서 사용이 가능한데요.
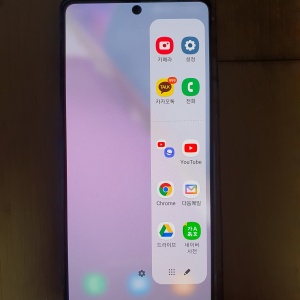
그런데 정말 유용한 기능인데도 생각보다 사용하는 분들이 많지 않고, 잘 모르시는 분들이 있는 거 같아 전체적인 내용을 한 번 설명드리려고 합니다.
개인적으로 저도 편리하게 사용하는 기능이니 잘 모르셨던 분들은 아래에서 확실하게 알아두고, 사용하시면 좋을 거 같습니다.
목차
- 엣지 패널이란
- 갤럭시 엣지 패널 설정 방법
- 갤럭시 엣지 패널 종류 바꾸기
- 자주 사용하는 앱 추가, 삭제 방법
- 분할 화면으로 앱 열기
- 팝업 창 화면으로 앱 열기
- 핸들 세부 설정하기
- 마무리 및 정리
- 함께 읽으면 좋은 글
엣지 패널이란
엣지 패널(Edge 패널)이란 자주 사용하는 앱이나 기능들을 빠르게 실행할 때 사용되는 기능입니다. 그래서 보통 전화 앱이나 메시지, 카카오톡 등 메신저 앱을 빨리 들어가는 용도로 많이 활용된다고 합니다.
일반적으로 엣지 패널은 화면에서 보이지 않도록 숨겨져 있습니다. 그래서 우측이나 좌측에 위치한 핸들을 드래그해야 보는 것이 가능한데요. 그런데 이 핸들 역시 투명하게 되어 있어 눈치채지 못하시는 분들이 많다고 합니다.
이제 어느 정도 개념을 아셨으니 아래에서 본격적으로 엣지 패널 기능을 활성화하는 방법을 알아보겠습니다.
갤럭시 엣지 패널 설정 방법
갤럭시 스마트폰의 엣지 패널을 활성화하는 방법은 아래와 같습니다.
- 설정 앱 들어가기
- 디스플레이 목록 터치
- Edge 패널 항목 활성화하기
먼저 갤럭시 핸드폰에 기본으로 설치된 [설정] 앱에 들어가 줍니다.
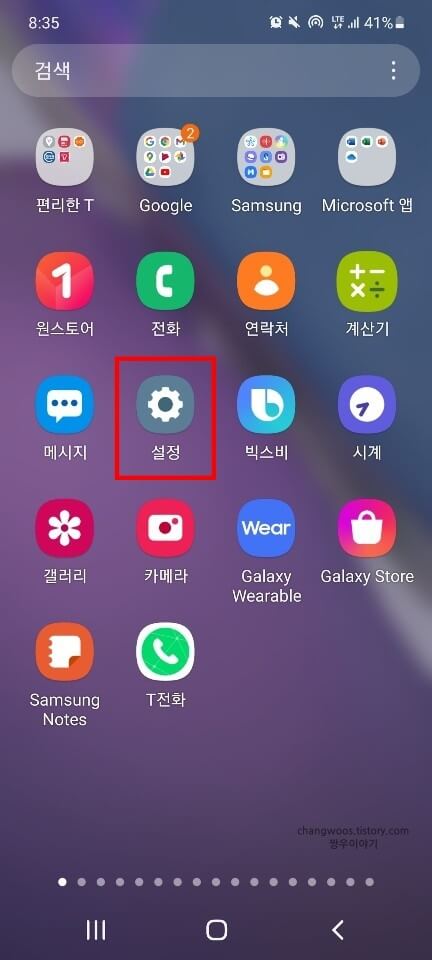
그리고 화면을 밑으로 조금 내리신 후 [디스플레이] 목록을 눌러 줍니다.
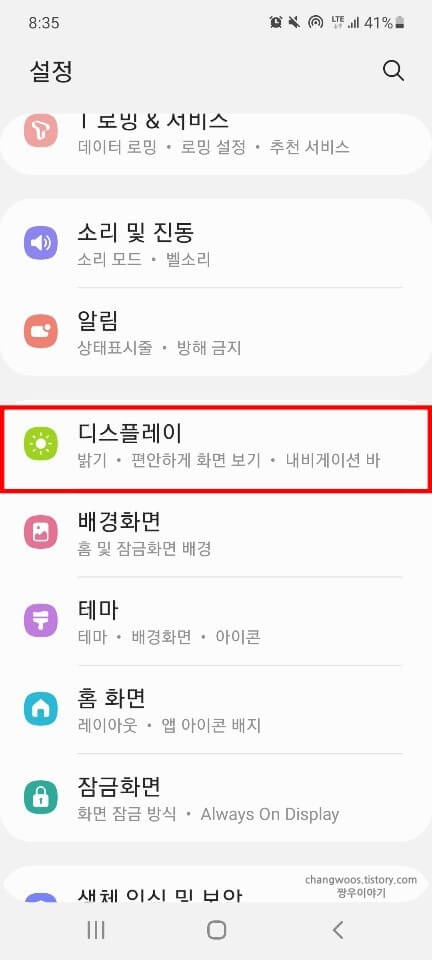
이제 여기서 [Edge 패널] 항목을 찾아주신 후 해당 항목의 [활성화 버튼]을 아래처럼 켜주시면 됩니다.
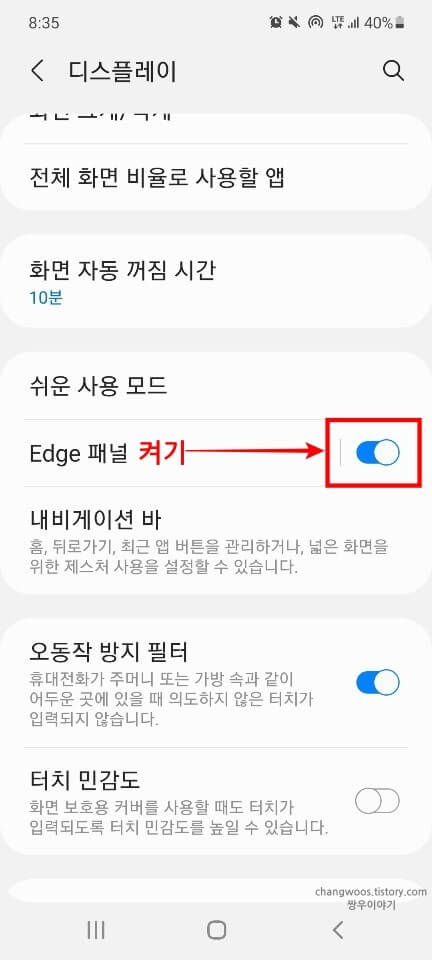
갤럭시 엣지 패널 종류 바꾸기
기본적으로 엣지 패널의 종류는 애플리케이션으로 설정되어 있습니다. 그런데 종종 날씨나 음악 등 다른 종류로 바꾸고 싶을 때가 있는데요.
이런 경우에는 패널 설정에 들어가 다른 종류를 추가하거나 빼주시면 됩니다.
- 핸들 드래그
- 톱니바퀴 아이콘 터치
- 패널 종류 목록 체크
일단 엣지 패널을 열기 위해 [핸들] 부분을 드래그해 줍니다. 참고로 핸들 위치는 보통 우측 상단에 위치해 있으니 아래 사진을 참고하시기 바랍니다.
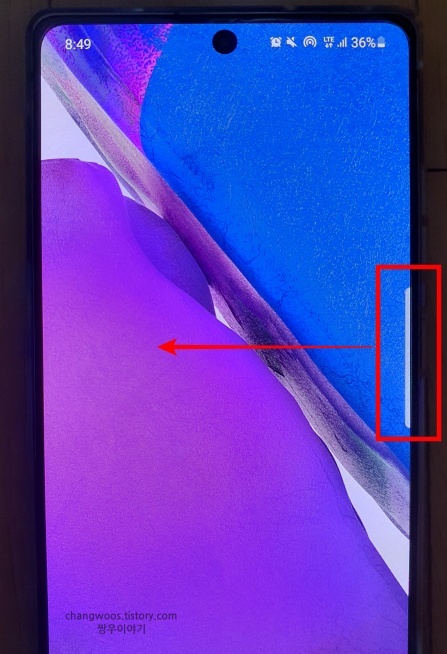
아래처럼 패널이 열리면 좌측 하단의 [톱니바퀴] 아이콘을 눌러 줍니다.
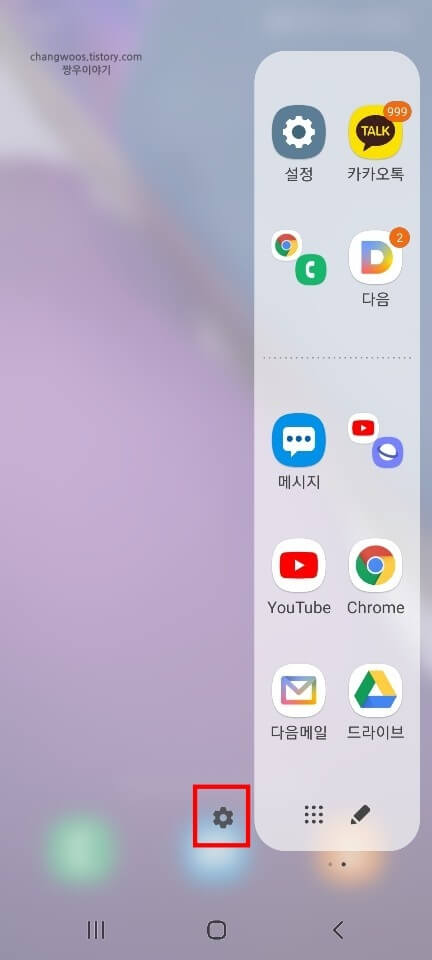
그리고 이곳에서 사용하고 싶은 [패널 종류] 목록에 체크하시면 됩니다. 여러 개를 동시에 체크하셔도 되지만 저는 빠른 실행을 위해 한 개나 두 개 정도만 체크하시는 것을 권장드립니다. 참고로 설정 가능한 패널 종류는 아래와 같습니다.
- 애플리케이션
- 라이브 메시지
- 도구
- Music
- 리마인더
- 클립보드
- 사람
- 스마트 셀렉트
- Task
- 날씨
- Melon
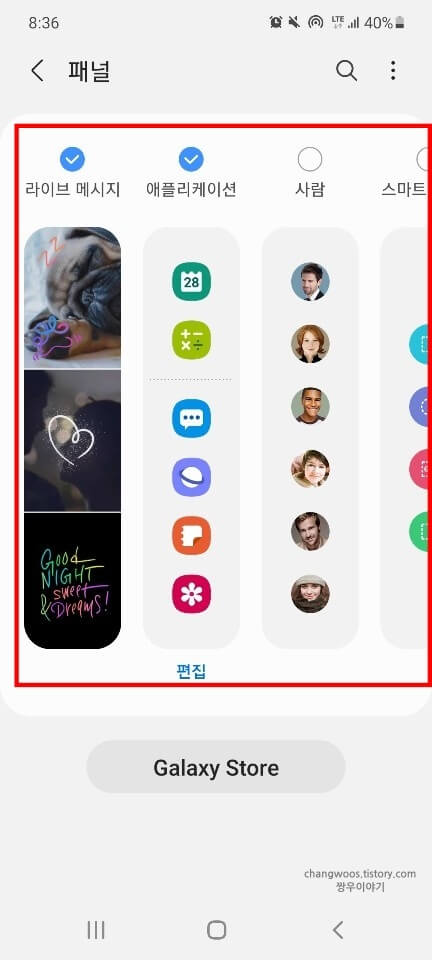
자주 사용하는 앱 추가, 삭제 방법
다음으로 애플리케이션 목록에서 자주 사용하는 앱을 추가하고, 삭제하는 방법을 알려드리겠습니다.
- 엣지 패널 열기
- 연필 아이콘 터치
- 추가 또는 삭제하기
일단 패널을 다시 열어 주신 후 오른쪽 아래의 [연필] 아이콘을 터치해 줍니다.
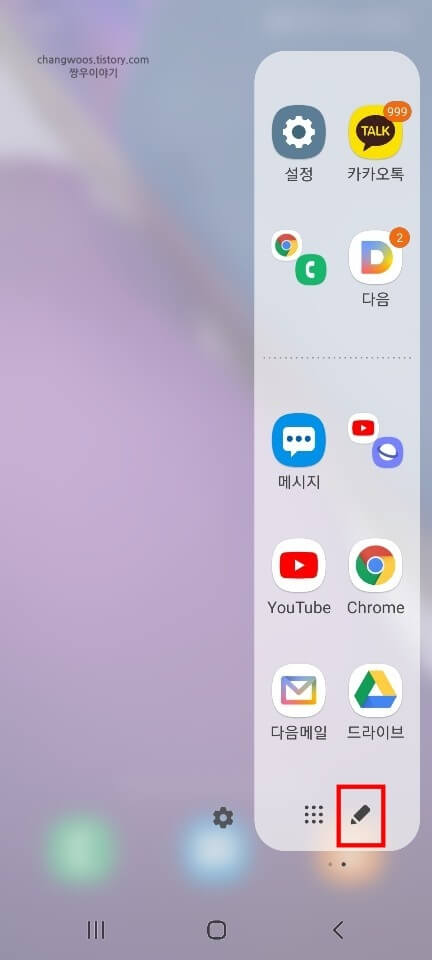
그러면 아래와 같은 화면이 나오게 되는데요. 여기서 앱을 추가하거나 삭제해 주시면 됩니다.
- 추가 방법: 왼쪽의 앱 목록을 오른쪽의 패널로 드래그
- 삭제 방법: 패널에 위치한 앱 아이콘의 -(빼기) 버튼 누르기
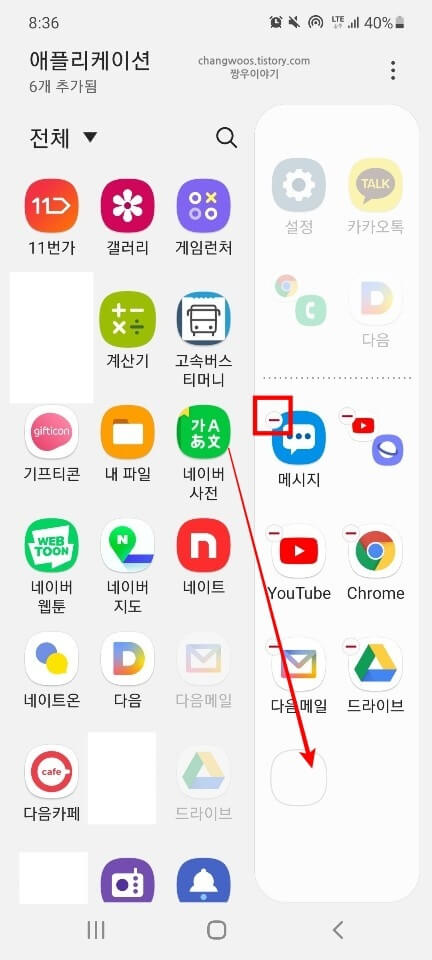
분할 화면으로 앱 열기
엣지 패널을 활용하면 분할 화면으로 앱을 빠르게 여는 것이 가능합니다. 그래서 여러 개의 앱을 동시에 사용하시는 분들이 활용하시면 정말 좋습니다.
- 분할 화면으로 열 앱 목록 길게 누르기
- 엡 목록을 상단 또는 하단으로 드래그
- 분할된 앱 화면 확인
일단 실행하고 싶은 앱에 하나 들어가 줍니다. 저는 예시로 전화 앱에 들어가 볼게요. 그리고 엣지 패널을 여시고, 분할 화면으로 열고 싶은 [앱] 목록을 2초 정도 길게 눌러 줍니다.
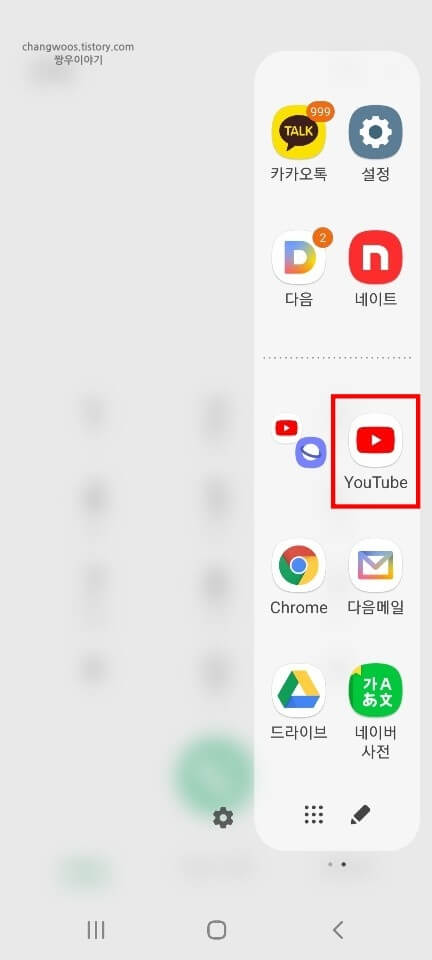
그리고 해당 앱 목록을 위쪽이나 아래쪽 중에서 원하시는 곳으로 드래그해줍니다.
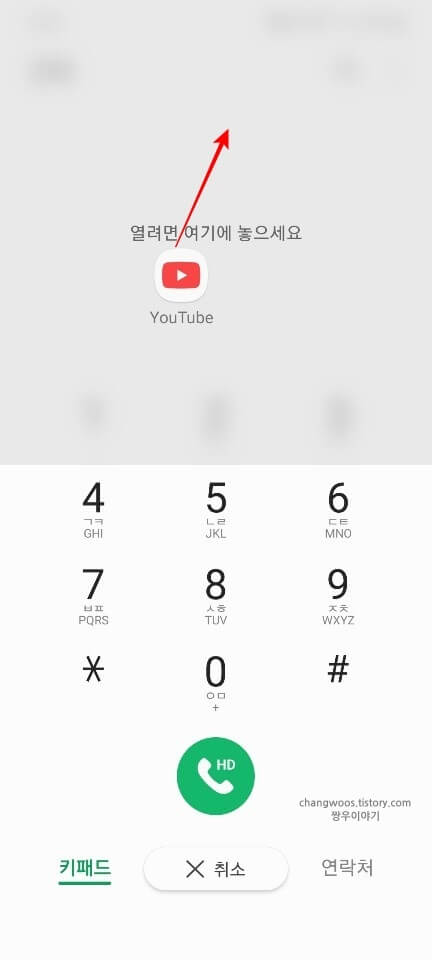
그러면 화면이 두 개로 분할되면서 두 개의 앱이 모두 화면이 표시됩니다.

팝업 창 화면으로 앱 열기
분할이 아닌 팝업 창 형식을 이용해 앱을 여는 것도 가능합니다.
- 엣지 패널의 앱 목록 길게 누르기
- 앱 목록을 가운데 부분으로 드래그
- 팝업으로 띄워진 앱 화면 확인
우선 원하는 앱을 하나 실행해 주신 상태에서 엣지 패널을 열어 줍니다. 그리고 패널의 [앱] 목록을 2초 정도 눌러 주신 후 가운데 부분으로 드래그해줍니다.
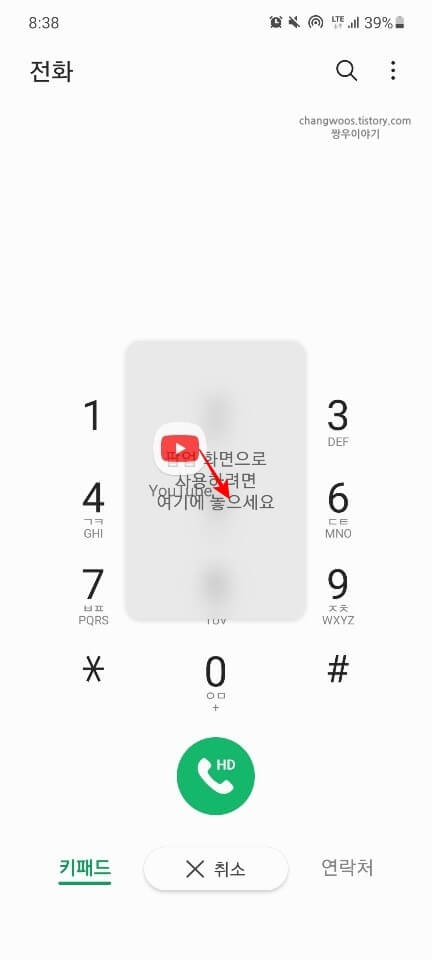
그러면 아래와 같이 팝업 형식으로 앱이 띄워진 것을 확인하실 수 있습니다.
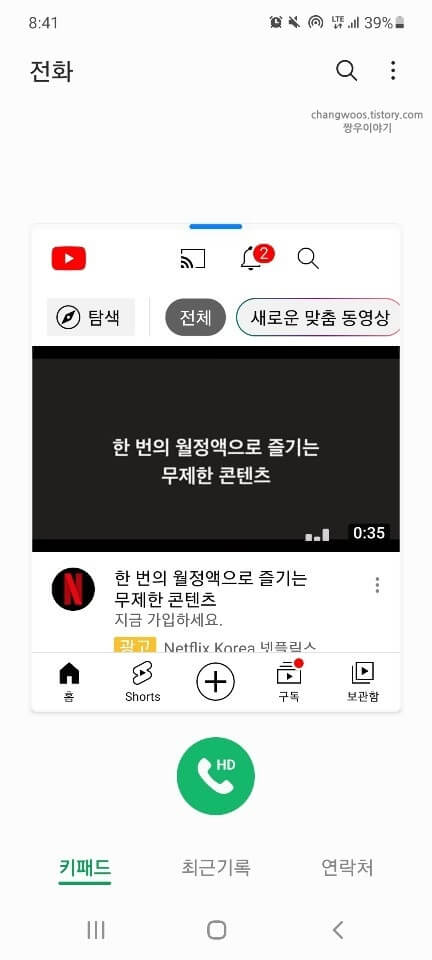
핸들 세부 설정하기
마지막으로 핸들의 위치, 투명도 등 핸들에 대한 세부적인 기능들을 간단히 설정해 보겠습니다.
- Edge 패널 항목 이름 부분 터치
- 핸들 목록 들어가기
- 원하는 기능 설정하기
먼저 설정 > 디스플레이 순서로 다시 들어오신 후 [Edge 패널] 항목의 이름 부분을 터치합니다.
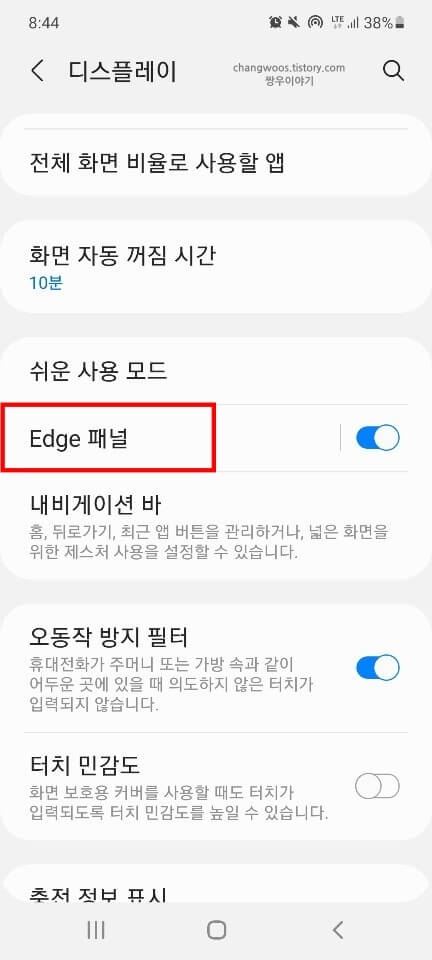
그리고 [핸들] 목록을 찾아 들어가 주세요.
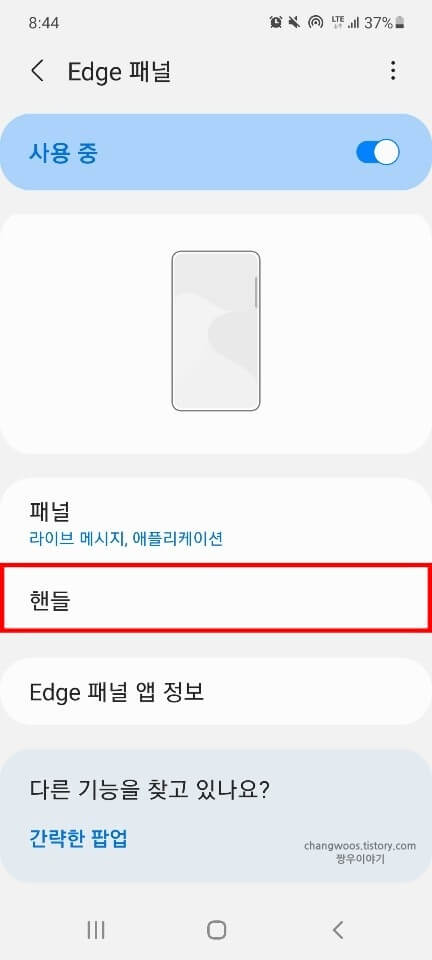
이곳에서 핸들에 대한 모든 설정을 하실 수 있는데요. 여러분이 원하시는 기능들을 선택적으로 바꿔주시면 될 거 같습니다. 설정 가능한 기능들은 아래와 같습니다.
- 위치
- 핸들 위치 잠금
- 스타일 (색상)
- 투명도
- 크기
- 핸들 터치 시 진동 여부
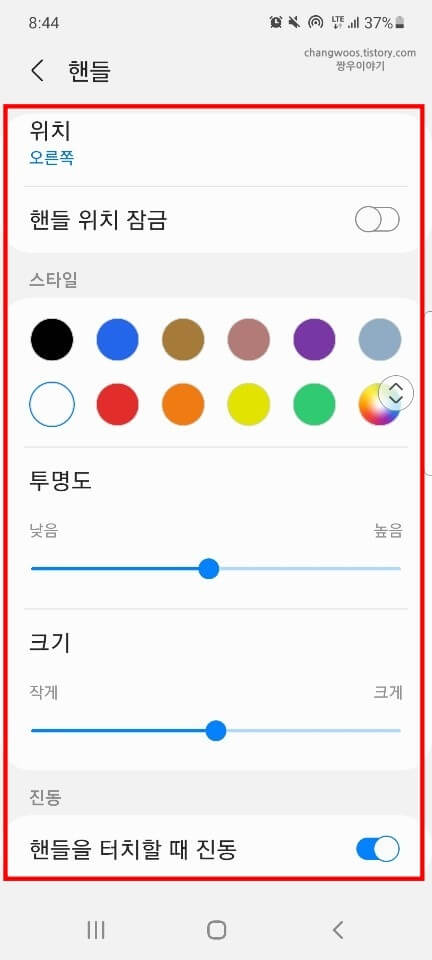
마무리 및 정리
지금까지 갤럭시 엣지 패널 설정 방법과 필수적인 5가지 사용법에 대해서 알아보았습니다. 제가 알려드린 내용만 잘 알고 있으시면 패널을 사용하시는 데에는 거의 불편함이 없을 겁니다.
개인적으로 궁금하거나 안 되는 부분이 있는 분들은 밑의 댓글로 남겨주시기 바랍니다.
함께 읽으면 좋은 글
▼ 갤럭시 스마트폰의 화면 분할 방법이 궁금하시다면 아래 글을 참고해 주세요.
▼ 엣지 라이팅 효과가 궁금하신 분들은 아래 글을 참고하시기 바랍니다.





