갤럭시 아이폰처럼 꾸미기 쉽게 하는 방법 5단계 (+안드로이드)
안녕하세요, 유용한 정보를 전달해 드리는 짱우이야기입니다. 이번 시간에는 갤럭시를 아이폰처럼 꾸미기 위한 방법을 알아보도록 하겠습니다. 삼성 갤럭시 스마트폰에는 모두 안드로이드(Android) 운영체제가 적용되어 있습니다. 그렇다 보니 iOS를 사용하는 아이폰과는 화면 구성이나 사용법 등이 굉장히 많이 다릅니다.
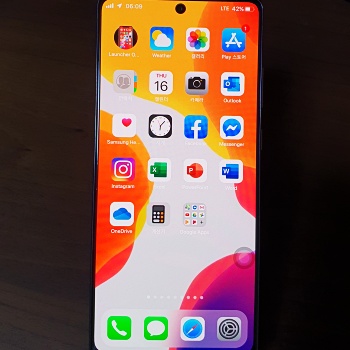
그래서 기존에 아이폰을 사용하다가 삼성 갤럭시로 바꾸신 분들 중에서 불편함을 느끼시는 분들 종종 있다고 하는데요. 이런 분들은 제가 아래에서 설명드리는 방법을 적용해 보시면 사용법, 화면 등을 모두 아이폰에 맞게 전환하는 것이 가능합니다.
또한 이 방법은 아이폰을 체험해 보는 용도로도 사용된다고 하는데요. 어차피 무료이니 혹시 아이폰으로 바꿔보실 계획이 있는 분들은 한 번 진행해 보시면 좋을 거 같습니다.
참고로 저는 갤럭시 노트 20을 기준으로 설명드리지만 LG나 다른 안드로이드 핸드폰을 사용하시는 분들도 동일하게 따라 해 주시면 됩니다.
갤럭시 아이폰처럼 꾸미기
안드로이드 갤럭시를 아이폰 스타일로 바꾸는 방법은 크게 5단계로 나눌 수 있습니다.
- 런처 iOS 어플 설치하기
- 다른 앱 위에 표시 및 접근 권한 허용하기
- 아이폰 기본 기능 설정하기
- 아이폰 홈 배경 화면으로 고정하기
- 알림 센터 및 제어 센터 이용하기
1. 런처 iOS 어플 설치하기
갤럭시를 아이폰처럼 꾸미기 위해서는 반드시 외부 앱을 사용해 주셔야 하는데요. 외부 앱에도 여러 종류가 있지만 저는 그중에서도 가장 편리하다고 생각되는 어플을 기준으로 설명드리려고 합니다.
1. Play 스토어 앱 들어가기
2. 돋보기 아이콘 터치
3. Launcher iOS 문구 검색
4. Launcher iOS 어플 설치 버튼 누르기
5. 열기 버튼 누르기
먼저 안드로이드 핸드폰에 기본적으로 설치된 [Play 스토어]에 들어가 줍니다. 그리고 [돋보기] 아이콘을 터치하신 후 [Launcher iOS] 문구를 검색해 줍니다. 그러면 결과가 쭉 나오게 되는데 이 중에서 제가 빨간 상자로 표시한 어플의 [설치] 버튼을 눌러 주세요. 참고로 이 앱은 현재 iOS 15로 표시되어 있는데 나중에 버전이 업데이트되면 숫자는 높아질 수 있으니 앱을 찾으실 때 혼동하지 마시기 바랍니다. 이제 앱 설치가 완료된 분들은 [열기] 버튼을 터치해 주세요.

2. 다른 앱 위에 표시 및 접근 권한 허용하기
런처 iOS 어플을 사용하기 위해서는 스마트폰에서 몇 가지 권한을 허용해 주셔야 합니다.
1. 배경화면 선택
2. Get Started 버튼 누르기
런처 어플의 실행 버튼을 누르면 아래와 같은 화면이 보이실 건데요. 화면을 드래그하셔서 원하는 배경화면을 선택하신 후 [Get Started] 버튼을 눌러 줍니다.
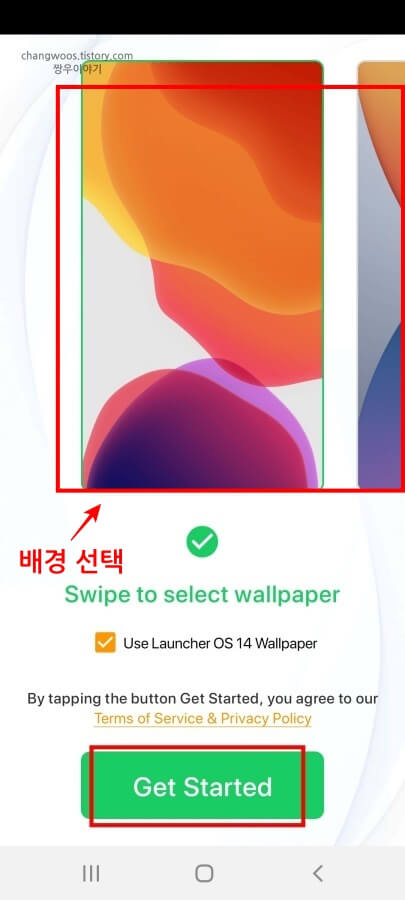
3. 다른 앱 위에 표시 권한 허용
그리고 화면을 밑으로 내리셔서 Launcher 어플 목록을 찾아주신 후 오른쪽의 [활성화 버튼]을 터치해 주시면 됩니다.
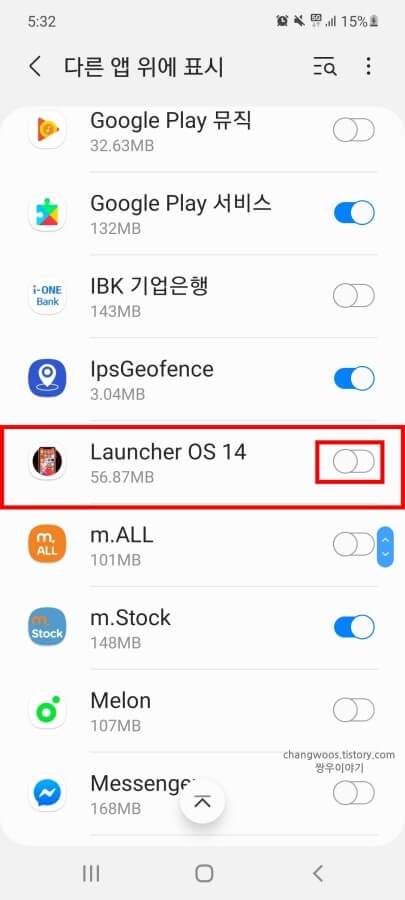
4. Allow Access 버튼 터치
다음으로 알림 접근 권한을 허용해 주셔야 합니다. 하단의 [Allow Access] 버튼을 눌러 주세요.
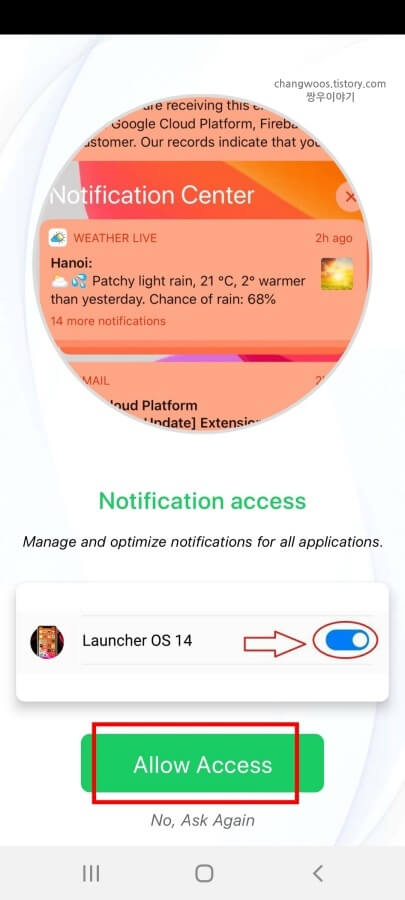
5. 알림 접근 권한 허용
그러면 알림을 보내주는 어플들이 쭉 나오게 되는데요. 이 중에서 Launcher 어플을 찾아주시고, 우측의 [활성화 버튼]을 터치해 줍니다.
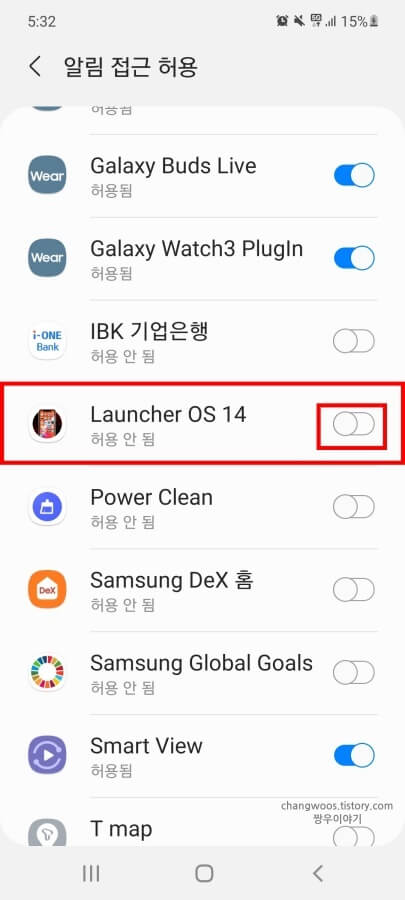
6. 허용 문구 누르기
활성화 버튼을 누르면 하단에 팝업 창이 하나 뜨게 되는데요. [허용] 문구를 눌러 주시면 됩니다.
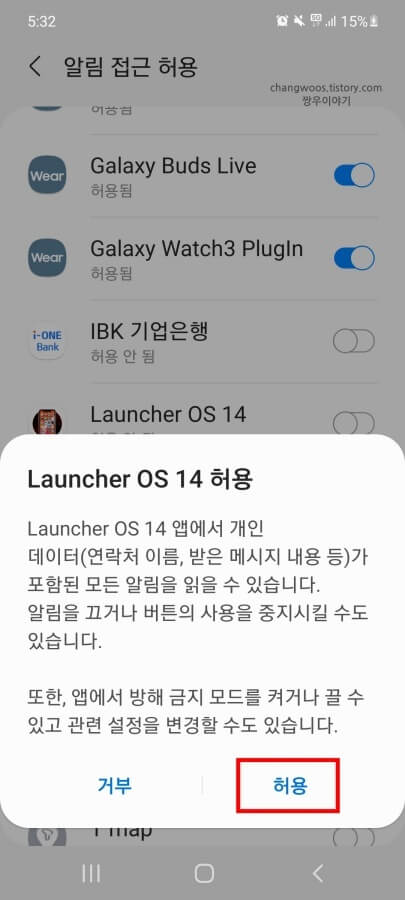
7. 테마 선택
8. 풀스크린 항목 체크
9. Get Started 버튼 터치
다음으로 화면을 드래그하셔서 [테마]를 선택하신 후 [풀스크린(Fullscreen)] 항목에 체크해 줍니다. 체크가 잘 되었는지 확인해 보신 후 [Get Started] 버튼을 터치해 줍니다.
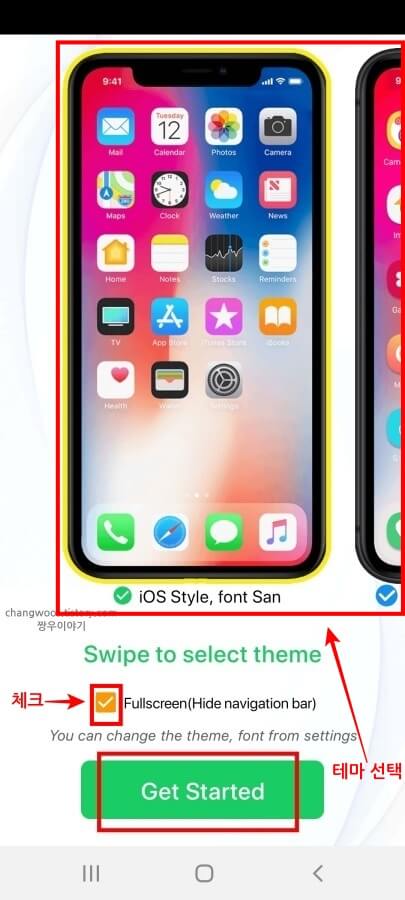
10. 위젯 생성 권한 동의 항목 체크
11. Create 문구 터치
마지막으로 열리는 위젯 생성 권한 팝업 창에서 [동의] 항목에 체크하신 후 [Create] 문구를 터치해 주시면 초기 설정 과정이 완료됩니다.
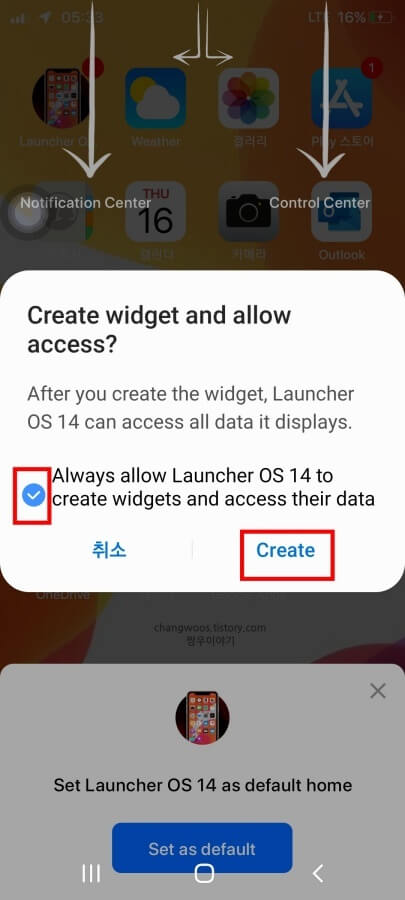
3. 아이폰 기본 기능 설정하기
이제 아이폰의 기본 기능을 설정해 보도록 하겠습니다. 필수 설정은 아니기 때문에 원하시는 분들은 진행해 주시면 될 거 같네요. 잠금 화면, 배경 화면, 테마, 폰트 등 부가적인 기능들을 바꾸실 수 있습니다.
1. 런처 앱 들어가기
갤럭시 핸드폰에 설치된 [런처] 앱을 터치해 들어가 줍니다.

2. 원하는 설정 목록 선택
그러면 아래처럼 아이폰의 기본 기능에 대한 메뉴들이 쭉 나오게 되는데요. 이 중에서 [원하시는 메뉴]에 들어가 설정을 변경해 주시면 됩니다.
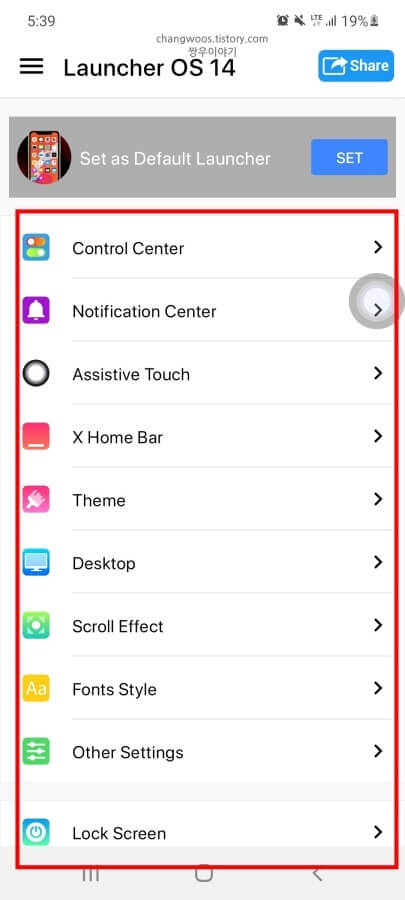
하지만 런처 앱은 기본적으로 영어로 설정되어 있다 보니 해당 메뉴가 어떤 기능을 하는지 파악하기 어려울 수 있는데요. 이런 분들을 위해 제가 중요한 메뉴들을 한글로 정리해 드릴 테니 필요하신 분들은 참고하시기 바랍니다.
- Control Center: 제어 센터
- Notification Center: 알림 센터
- Assistive Touch: 보조 터치
- Theme: 테마
- Fonts Style: 폰트 스타일
- Lock Screen: 잠금 화면
- Wall Paper: 배경 화면
- App Lock: 앱 잠금
4. 아이폰 홈 배경 화면으로 고정하기
현재는 핸드폰 홈 화면이 아이폰으로 되어있지만 종종 다시 갤럭시로 바뀌는 경우가 있는데요. 이런 경우를 대비하기 위해서 아이폰 화면으로 고정해 주실 필요가 있습니다.
1. 휴대폰 최하단 위로 드래그
2. 홈 버튼 누르기
3. Launcher 어플 선택
4. 항상 문구 터치
일단 런처 앱에 들어온 상태에서 휴대폰 화면의 최하단 부분을 위로 살짝 드래그해줍니다. 그러면 아래 사진처럼 내비게이션 바가 잠깐 나타나는데요. 여기서 [홈 버튼]을 눌러 주세요. 이제 하단에 팝업 창이 하나 뜨게 되는데 [Launcher 어플] 목록을 선택하신 후 [항상] 문구를 눌러 주시면 고정이 완료됩니다.
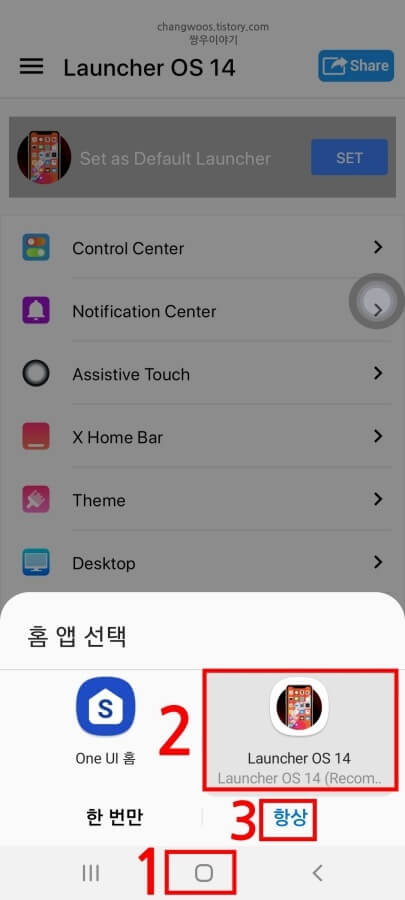
5. 알림 센터 및 제어 센터 이용하기
마지막으로 알림 센터와 제어 센터를 이용하는 방법에 대해서 설명드리겠습니다. 우선 홈 화면의 왼쪽 부분에서 아래쪽으로 드래그하면 알림 센터가 표시됩니다. 반대로 홈 화면의 오른쪽 부분을 밑으로 내리게 되면 제어 센터가 나오게 됩니다.
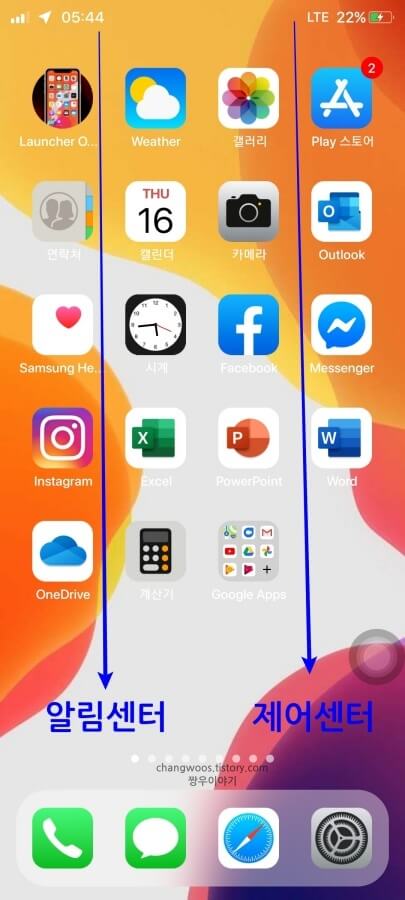
1. 알림 센터 보기
아래 사진은 아이폰의 알림 센터 화면입니다. 이곳에서 나에게 온 카카오톡, 전화, 문자 메시지 등의 알림들을 보실 수 있습니다.
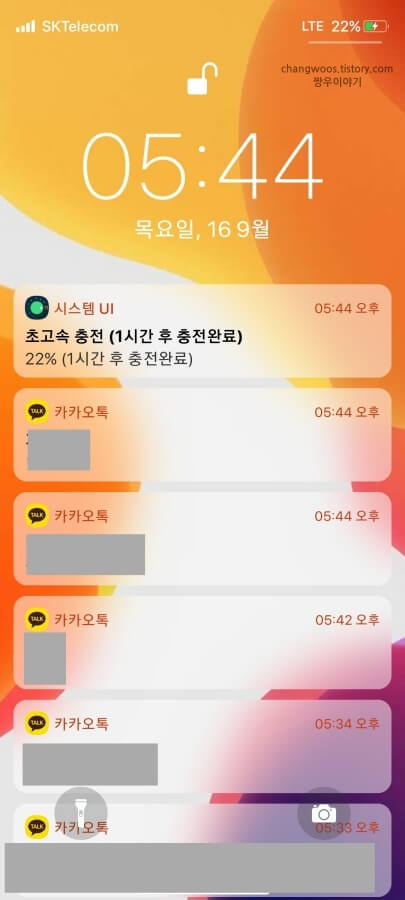
2. 제어 센터 권한 허용 및 설정 방법
제어 센터의 설정을 바꾸기 위해서는 권한을 하나 더 허용해 주셔야 됩니다.
1. 제어 센터 밝기 조절 바 드래그
일단 위의 방법을 참고하셔서 제어 센터에 들어와 주신 후 제가 파란 상자로 표시한 [밝기 조절 바]를 드래그해 줍니다. 참고로 밝기 조절 외에 다른 기능의 설정을 바꿔주셔도 상관없습니다.
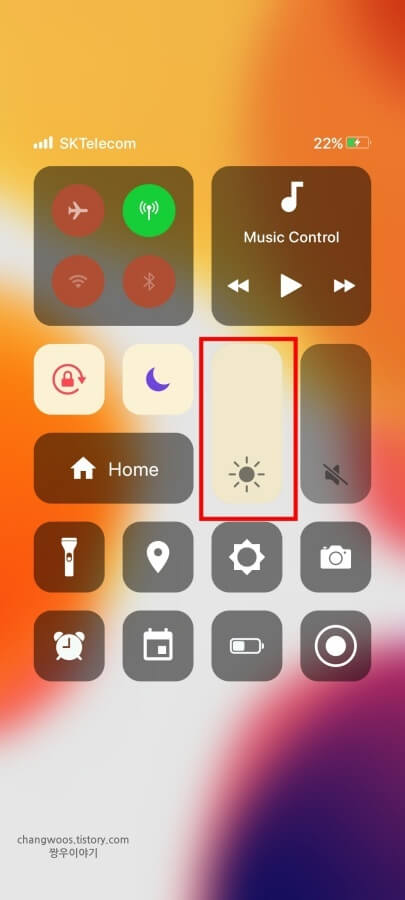
2. Yes 문구 터치
그러면 이렇게 허가 요청 창이 나오게 되는데 [Yes] 문구를 눌러 줍니다.
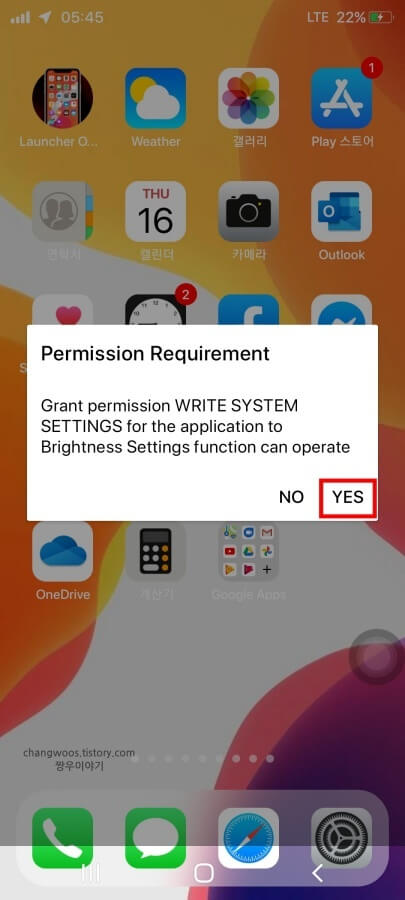
3. 시스템 설정 변경 허용하기
그리고 런처 앱의 [활성화 버튼]을 터치해 켜주시면 됩니다.
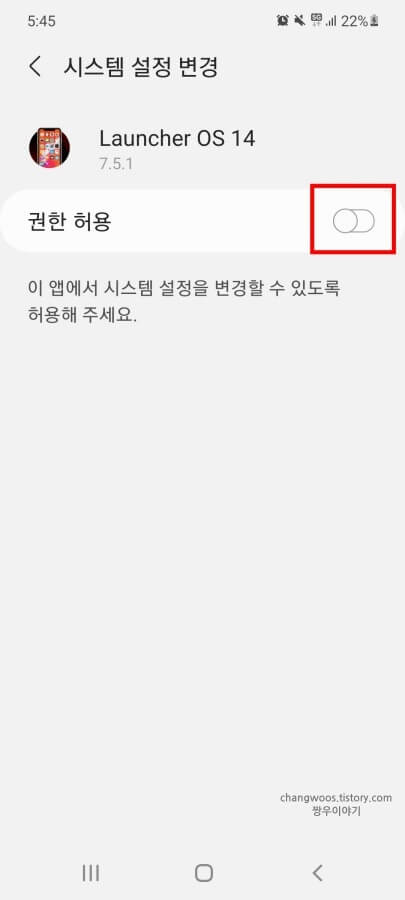
4. 제어 센터 이용하기
이제 다시 제어 센터로 들어가셔서 원하시는 설정으로 바꿔주시면 됩니다. 밝기 조절, 비행기 모드, 와이파이, 음량 조절, 후레시 등 다양한 기능들을 이용하실 수 있습니다.
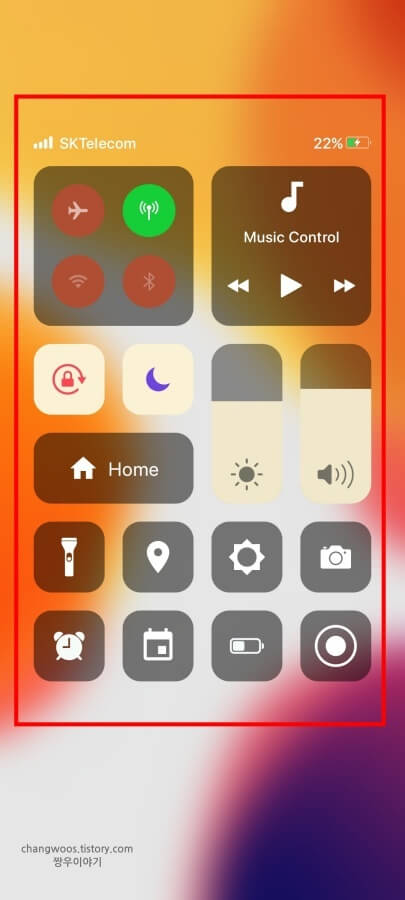
마무리 및 정리
지금까지 안드로이드 갤럭시를 아이폰처럼 꾸미기 위한 방법에 대해서 알아보았습니다. 이런 식으로 외부 앱을 이용하면 안드로이드에서도 iOS 운영체제를 사용하실 수 있습니다.
물론 외부 앱을 이용하는 것이기 때문에 100% 완벽하게 아이폰을 따라 하지는 못하고, 종종 오류도 발생하기도 하지만 전체적인 디자인이나 기능이 아이폰과는 거의 동일하기 때문에 체험용으로는 정말 괜찮은 거 같습니다.
혹시 따라 하시다가 안 되거나 궁금한 점이 있는 분들은 댓글로 남겨주시기 바랍니다.





