갤럭시 뒤로가기 제스쳐 기능 설정하기, 밀어서 뒤로 가는 방법
안녕하세요, 짱우이야기입니다. 이번 시간에는 갤럭시 뒤로가기 제스쳐 기능을 설정하는 방법에 대해서 알아보겠습니다. 삼성 갤럭시에서는 기본적으로 하단 바(내비게이션 바)가 고정되어 있는데요. 이 하단 바에 위치한 뒤로가기 버튼을 눌러서 이전의 화면으로 돌아갈 수 있습니다.
일반적으로 뒤로가기 버튼은 나이가 좀 있으신 어르신 분들이 편리하게 사용하는 편인데요. 디자인이 직관적으로 되어 있다 보니 버튼을 누르는 것만으로도 이전의 화면으로 갈 수 있기 때문입니다.

그런데 최근에 출시되고 있는 스마트폰들의 경우 화면이 대부분 크게 맞춰지고 있다고 합니다. 특히 갤럭시 노트의 경우 넓은 화면으로 나온다는 것은 대부분 아실 건데요. 그렇다 보니 스마트폰을 한 손으로 조작하는 경우 하단 바의 버튼을 누르기가 쉽지 않은 상황이 되었습니다.
이런 경우 버튼을 제스쳐 형식으로 바꿔주시면 대부분 불편함을 해결하실 수 있는데요. 하단의 버튼을 누르지 않아도 되기 때문에 마치 아이폰을 사용한다는 느낌도 받으실 수 있습니다.
갤럭시 뒤로가기 제스쳐 기능 설정 방법
삼성 갤럭시 스마트폰에서 뒤로가기 제스쳐를 사용하는 방법은 크게 2가지로 나눌 수 있습니다.
- 기본 스와이프 제스처 기능 적용하기
- 원 핸드 오퍼레이션 어플 사용하기
기본 스와이프 제스처 기능 적용하기
첫 번째로 갤럭시의 기본 스와이프 제스처 기능을 사용하는 방법이 있습니다. 하지만 이 방법은 안드로이드 10부터 지원하기 때문에 10보다 낮은 버전을 사용하시는 분들은 두 번째 방법을 참고하시기 바랍니다.
1. 설정 앱 들어가기
일단 안드로이드 갤럭시의 기본 [설정] 앱에 들어가 줍니다.
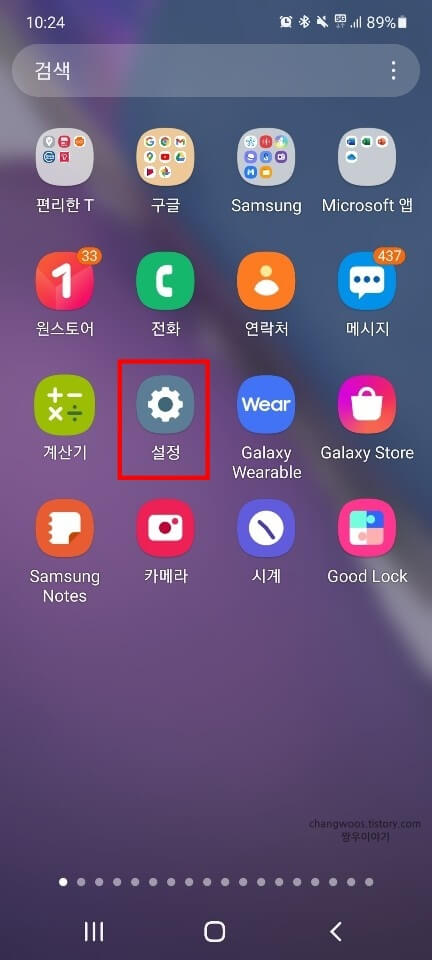
2. 디스플레이 메뉴 누르기
설정 앱에 들어오신 분들은 [디스플레이] 메뉴를 찾아 눌러 주시기 바랍니다.
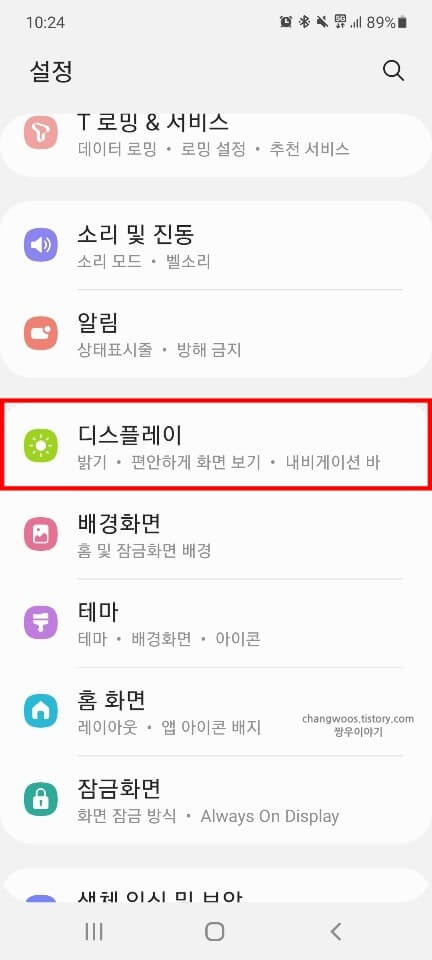
3. 내비게이션 바 메뉴 터치
그리고 화면을 아래쪽으로 조금 내려주신 후 [내비게이션 바] 메뉴를 터치합니다.
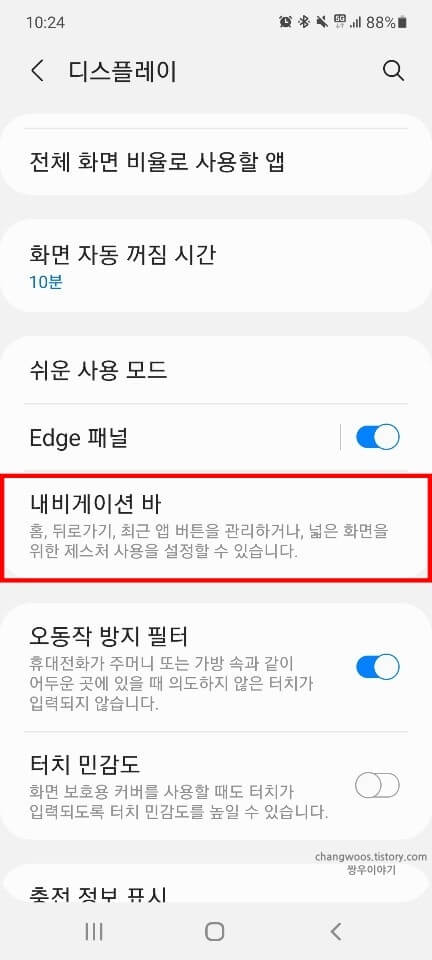
4. 스와이프 제스처 항목 체크
내비게이션 스타일에는 버튼과 스와이프 제스처 항목으로 구분되는데요. 기존에 사용하셨던 방식이 버튼 형식입니다. 아래의 [스와이프 제스처] 항목을 터치해 체크해 주세요.
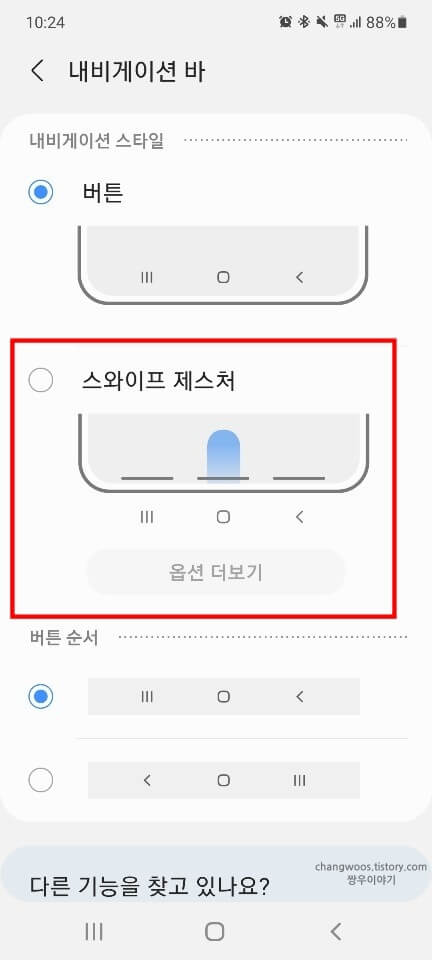
5. 옵션 더보기 버튼 터치
참고로 이 화면에서 제스처 힌트를 끄거나 켤 수 있는데요. 제스처 힌트란 손가락으로 드래그할 수 있는 곳을 알려주는 검은 선이라고 생각해 주시면 될 거 같습니다. 이 힌트를 끄는 것은 필수 사항은 아니니 원하시는 분들만 제스처 힌트 항목의 활성화 버튼을 꺼주시면 됩니다. 이제 제스쳐의 세부 설정을 위해 [옵션 더보기] 버튼을 눌러 주세요.
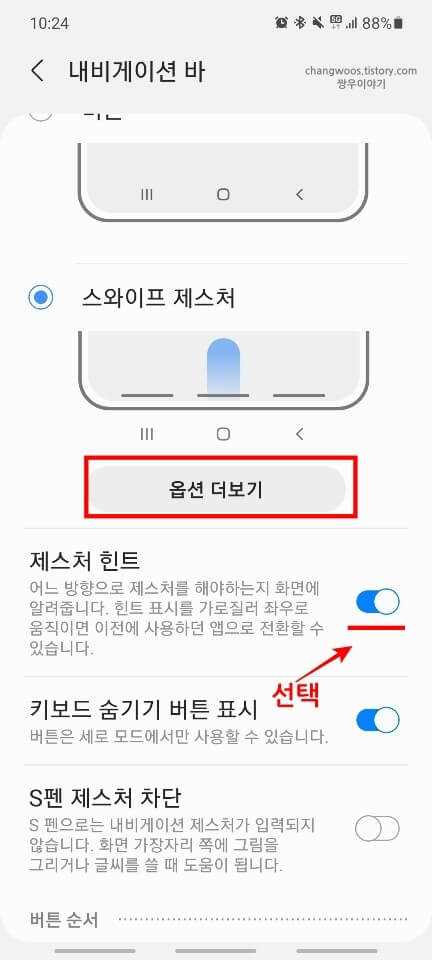
6. 여러 방향으로 항목 선택
제스쳐 기능은 아래에서 위로와 여러 방향으로 항목 중 하나를 선택하실 수 있습니다. 하지만 아래에서 위로 항목은 제스쳐를 사용하는 의미가 크게 없기 때문에 [여러 방향으로] 항목을 선택하시는 것을 권장드립니다.
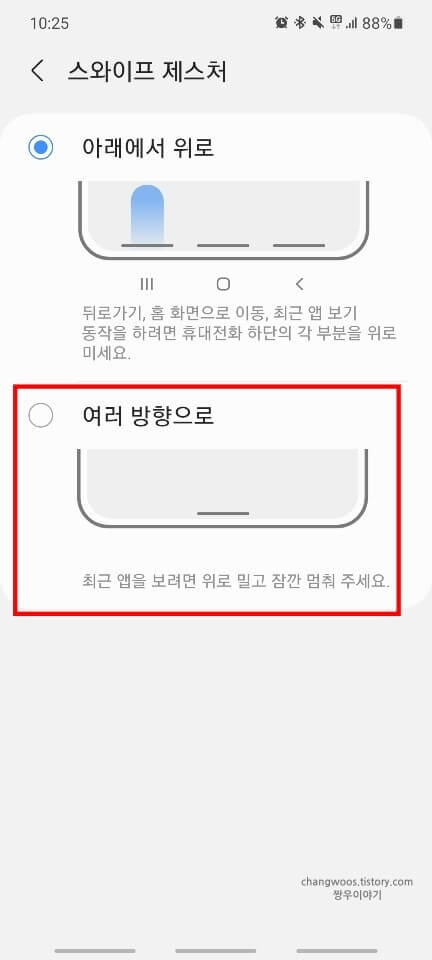
7. 제스처 민감도 설정
여러 방향 방식을 선택하신 분들은 제스처 민감도를 따로 설정하는 것이 가능합니다. 제스쳐 기능을 테스트해 보시고, 나에게 맞는 감도로 조절해 보시기 바랍니다.
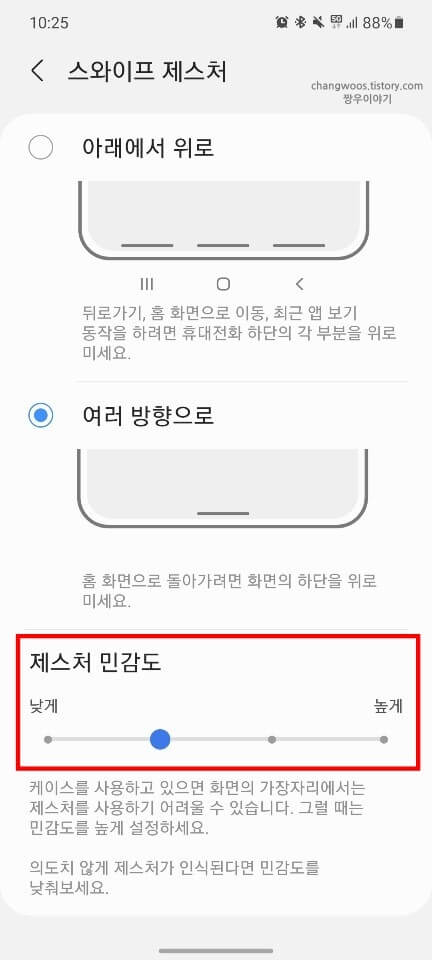
이제 스와이프 제스처 기능을 사용하는 방법을 간단하게 정리해 드리겠습니다.
- 홈 화면 나가기: 맨 밑의 화면에서 위쪽으로 드래그
- 뒤로 가기: 화면 왼쪽과 오른쪽 끝에서 안쪽으로 드래그
- 최근 앱 확인: 맨 밑의 화면에서 위쪽으로 길게 드래그
원 핸드 오퍼레이션 어플 사용하기
만약 사용 중인 핸드폰이 안드로이드 10보다 낮은 버전이 적용되어있다면 원 핸드 오퍼레이션 어플을 사용해 주셔야 되는데요. 하지만 외부 어플이기 때문에 따로 스토어에서 설치를 진행해 주셔야 합니다.
1. Galaxy Store 어플 들어가기
일단 갤럭시 핸드폰에 기본적으로 설치된 [Galaxy Store(갤럭시 스토어)] 어플에 들어가 줍니다.
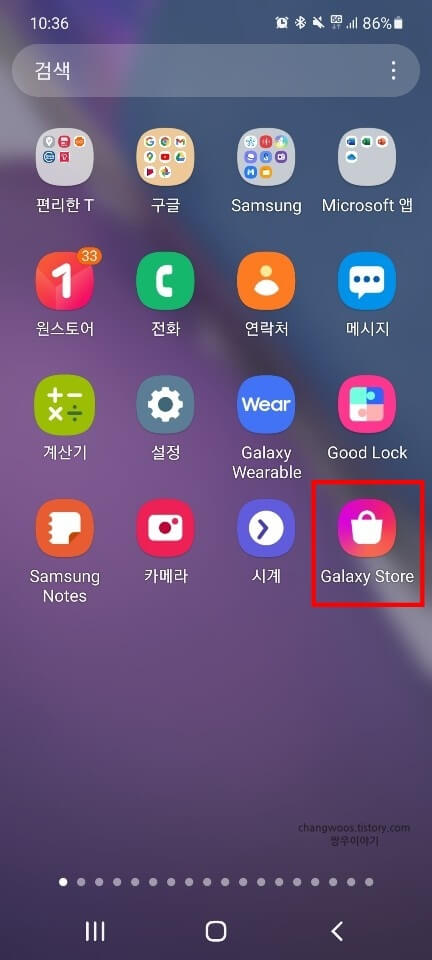
2. 돋보기 아이콘 터치
3. One Hand Operation 문구 검색
4. 다운로드 버튼 누르기
그리고 우측 상단의 돋보기 아이콘을 눌러서 [One Hand Operation] 문구를 검색해 줍니다. 그러면 아래처럼 일치하는 어플이 나오게 되는데 이 앱의 [다운로드] 버튼을 눌러 주시기 바랍니다.
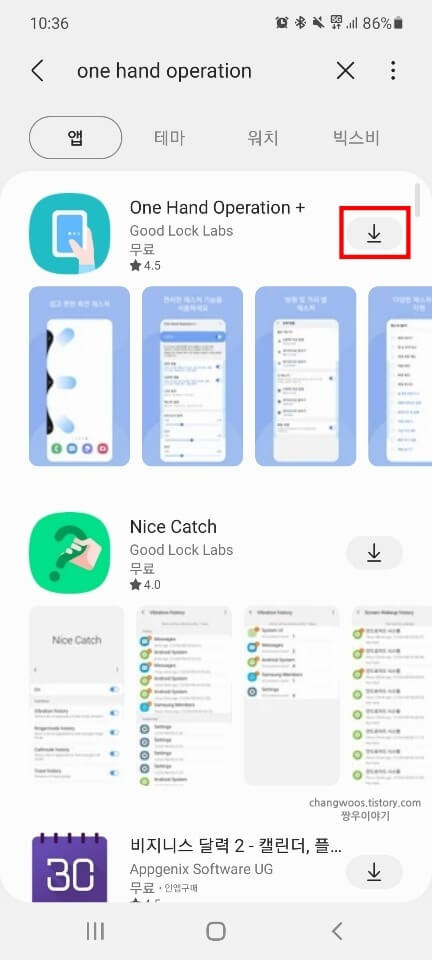
5. 실행 버튼 터치
원 핸드 오퍼레이션 어플의 설치가 완료된 분들은 [실행] 버튼을 터치해 줍니다.
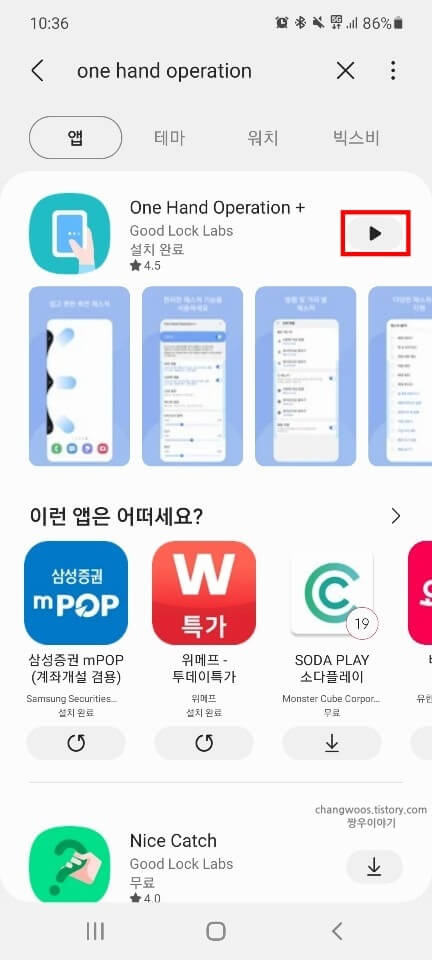
6. 활성화 버튼 켜기
그러면 아래처럼 해당 어플이 열리게 되는데요. 오른쪽 위의 [활성화] 버튼을 터치해 켜 줍니다.
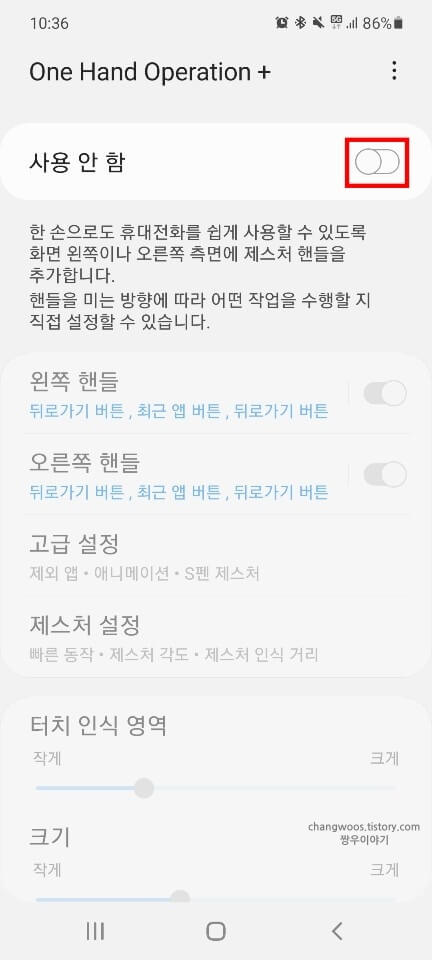
7. 생성된 핸들 확인
8. 핸들 영역, 크기, 위치 설정
이제 화면의 좌측과 우측을 보시면 푸른색 영역이 생긴 것이 보이실 겁니다. 이 영역을 핸들이라고 하는데 이곳에서 안쪽으로 드래그를 해 뒤로 가는 것이 가능합니다. 또한 하단에서 [터치 인식 영역], [크기], [위치]도 설정할 수 있어 나에게 맞는 핸들로 바꾸실 수도 있습니다.
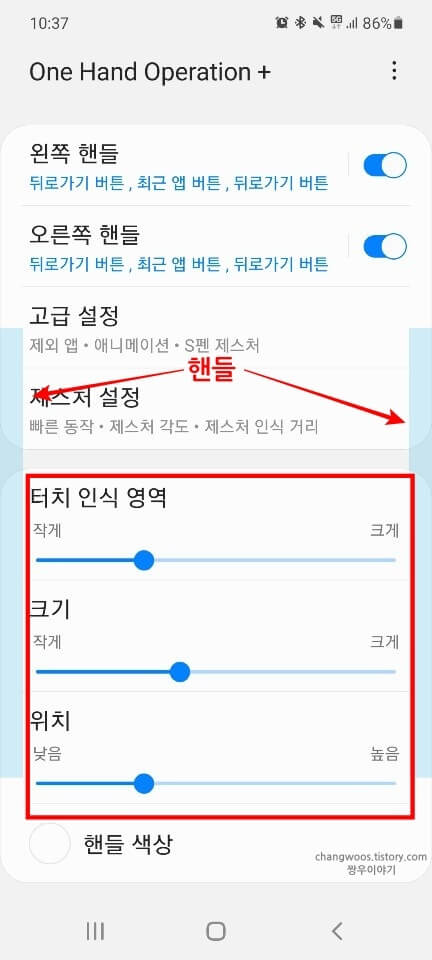
핸들 동작 기능 변경하는 방법
원 핸드 오퍼레이션 어플에서는 핸들 동작 기능을 변경하는 것도 가능합니다. 필수적인 내용은 아니니 원하시는 분들만 바꿔보시면 될 거 같습니다.
1. 원 핸드 오퍼레이션 어플 들어오기
2. 핸들 목록 터치
일단 원 핸드 오퍼레이션 어플에 다시 들어와 주신 후 [왼쪽 핸들]과 [오른쪽 핸들] 목록을 각 각 터치해 줍니다.
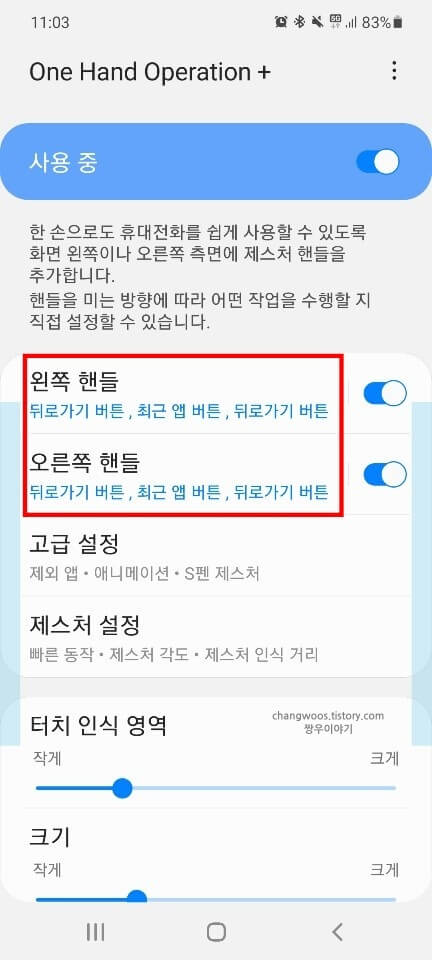
3. 방향 목록 선택
짧은 제스처의 3가지 방향 목록을 보시면 특정 기능이 설정되어 있는 것이 보이실 건데요. 이 기능을 변경해 주시면 됩니다. [오른쪽 직선 방향], [대각선으로 올리기], [대각선으로 내리기] 목록을 각 각 선택해 주세요.
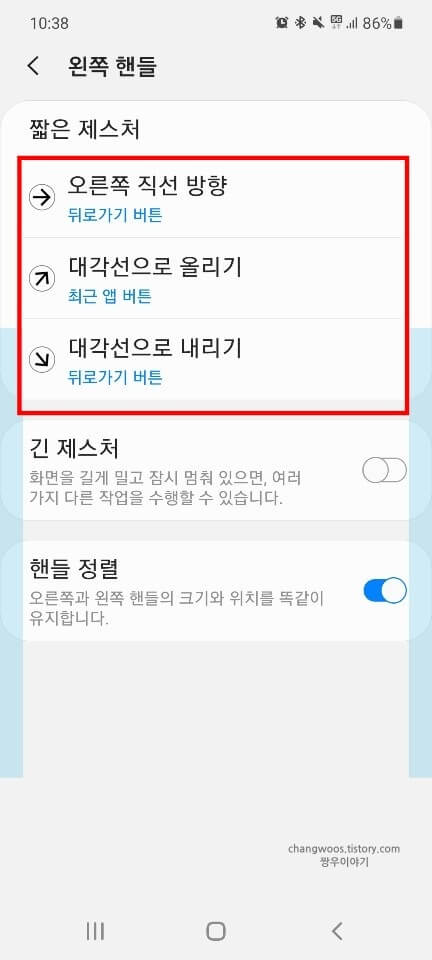
4. 제스처 동작 항목 선택
그리고 각 목록에 맞는 [제스처 동작] 항목을 선택해 주시면 됩니다. 정말 다양한 항목들이 존재하니 가장 편리하게 사용하실 수 있는 방식으로 설정해 보시기 바랍니다.
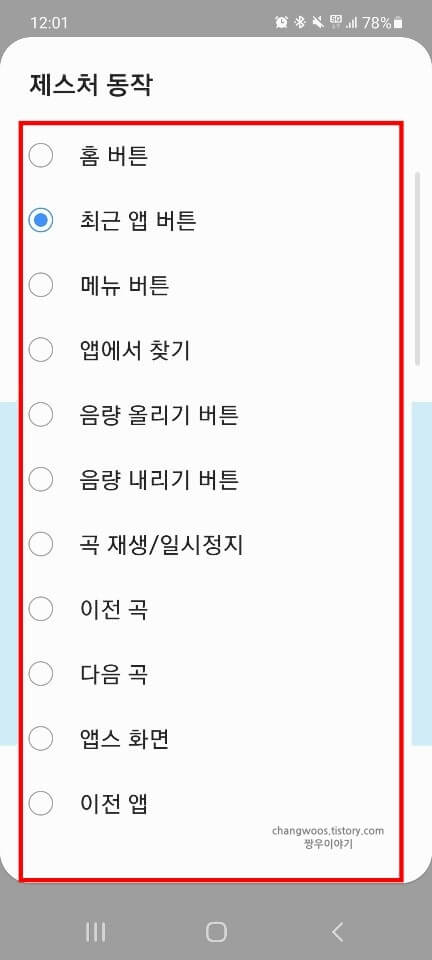
마무리 및 정리
지금까지 갤럭시 뒤로가기 제스쳐 기능에 대해서 알아보았습니다. 이런 식으로 스와이프 제스처와 원 핸드 오퍼레이션 어플을 이용해 뒤로가기 버튼을 대체하는 것이 가능합니다.
혹시 따라 하시다가 안 되거나 이해가 어려우신 분들은 아래 댓글로 문의해 주시기 바랍니다.





