스마트 스위치 백업, 데이터 복원하는 방법 총정리
안녕하세요, 짱우이야기입니다. 오늘은 스마트 스위치 백업 및 복원 방법에 대해서 알아보도록 하겠습니다. 삼성 스마트 스위치(Smart Switch)는 핸드폰의 사진, 동영상, 음악, 파일 등을 백업하고, 이 데이터들을 다른 스마트폰에 옮길 수도 있는 프로그램입니다.
그래서 보통 새로운 스마트폰으로 바꿀 때 많이 사용되는데요. 물론 삼성 계정이나 클라우드 등 다른 방법으로도 데이터를 이동시키는 것은 가능하지만 갤럭시 사용자라면 스마트 스위치를 이용하는 것이 가장 편리합니다.

이번에 저도 다른 스마트폰으로 바꾸면서 스마트 스위치를 이용했는데요. 그런데 의외로 백업과 복원을 어떻게 하는지 잘 모르시는 분들이 있는 거 같아 설명드리려고 합니다.
방법 자체는 아주 간단해서 스마트 스위치를 처음 사용해 보시는 분들도 쉽게 진행하실 수 있을 겁니다.
목차
- 스마트 스위치 다운로드 방법
- 스마트 스위치 백업 방법
- 스마트 스위치 데이터 복원하는 방법
- 마무리 및 정리
스마트 스위치 다운로드 방법
스마트 스위치 PC 버전을 이용하기 위해서는 먼저 다운로드를 진행해 주셔야 합니다.
1. 스마트 스위치 다운로드 홈페이지 이동
우선 하단의 스마트 스위치 다운로드 홈페이지로 이동해 주시기 바랍니다.
https://www.samsung.com/sec/apps/smart-switch/
2. 운영체제에 맞는 설치 버전 선택
그리고 스크롤을 밑으로 조금 내려주신 후 PC의 운영체제 맞는 버전을 선택해 설치해 주세요.
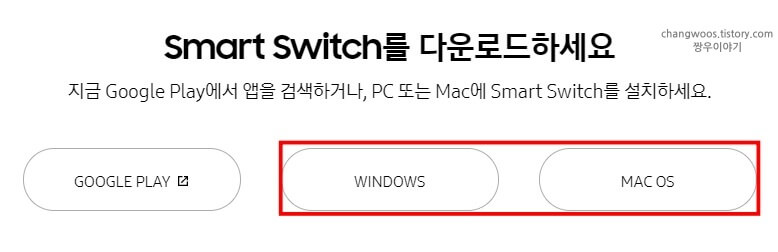
3. 라이선스 동의하기
다음으로 [라이선스 동의] 항목에 모두 체크하신 후 우측 하단의 [다음] 버튼을 눌러 줍니다.
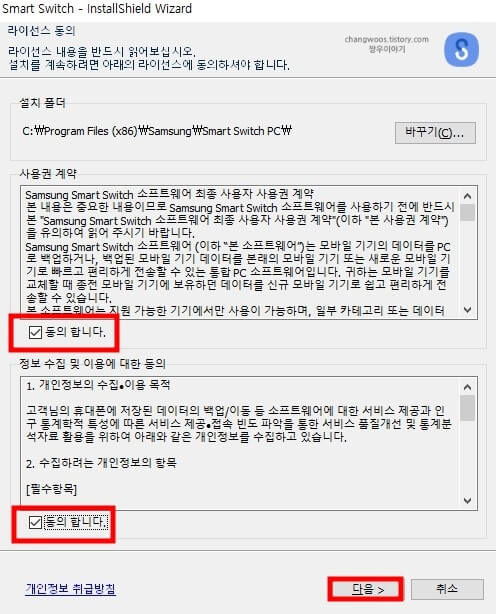
4. 설치 완료 버튼 클릭
이제 아래처럼 스마트 스위치가 설치되었다는 팝업 창이 뜨게 될 건데요. 여기서 [완료] 버튼을 클릭해 주시면 다운로드가 완료됩니다.
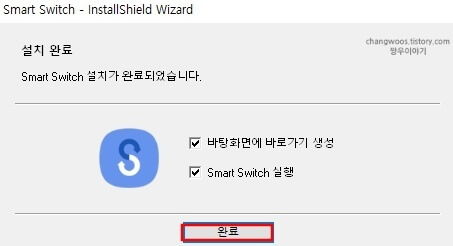
스마트 스위치 백업 방법
스마트 스위치를 이용해 데이터를 백업하는 방법은 SD카드와 PC를 이용하는 방법으로 나눌 수 있는데요. 그런데 SD카드는 기본적으로 스마트폰에 들어있지 않기 때문에 PC를 기준으로 진행해 보도록 하겠습니다.
1. 스마트폰과 PC 연결
스마트 스위치 설치가 완료된 분들은 데이터를 백업할 스마트폰과 PC를 USB 케이블로 연결해 줍니다.
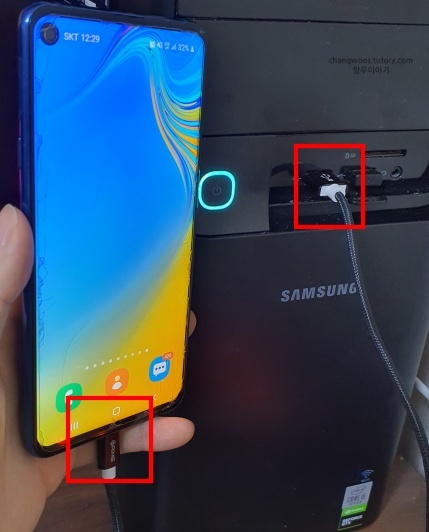
2. 휴대전화 데이터 접근 허용
그러면 핸드폰 하단에 휴대전화 데이터 접근 여부를 물어보는 창이 하나 나오게 되는데요. [허용] 문구를 눌러 주시기 바랍니다.
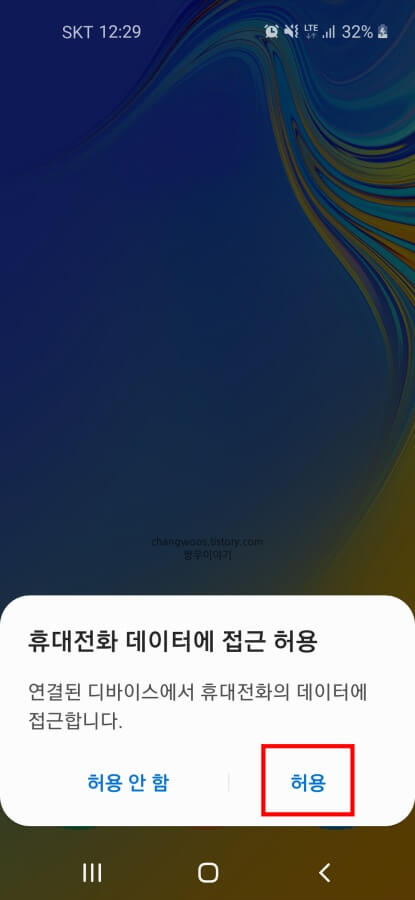
3. 백업 목록 선택
이제 다시 PC로 돌아오신 후 스마트 스위치의 [백업] 목록을 선택해 줍니다.
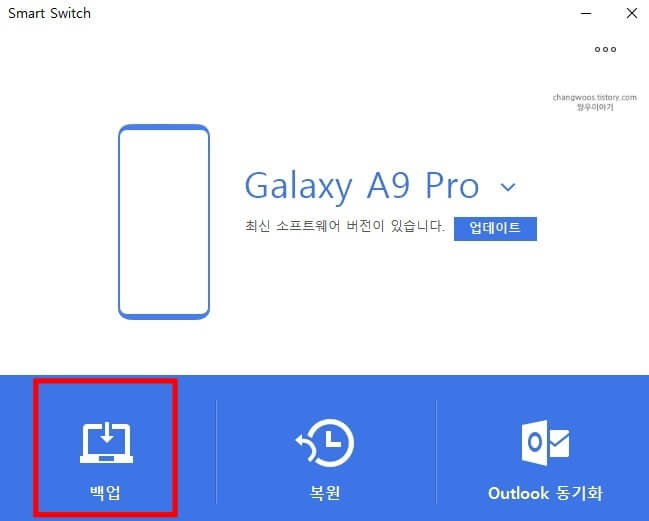
4. 백업 항목 체크
백업 항목을 기본 설정인 전체 선택으로 하시거나 따로 원하는 항목에 체크하신 후 [확인] 버튼을 눌러 줍니다.
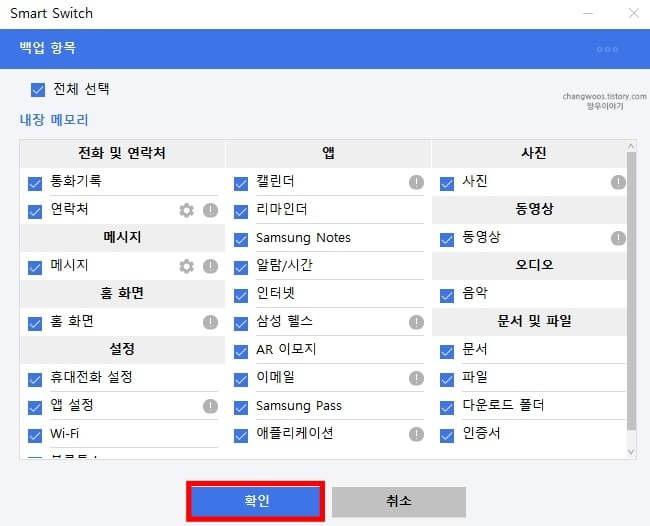
5. 카카오톡 대화 기록 팝업 창 닫기
카카오톡의 경우 따로 백업이 안 되기 때문에 팝업 창에 나오는 순서대로 진행해 주셔야 합니다. 진행이 완료된 분들은 [확인] 버튼을 클릭해 닫아 줍니다.
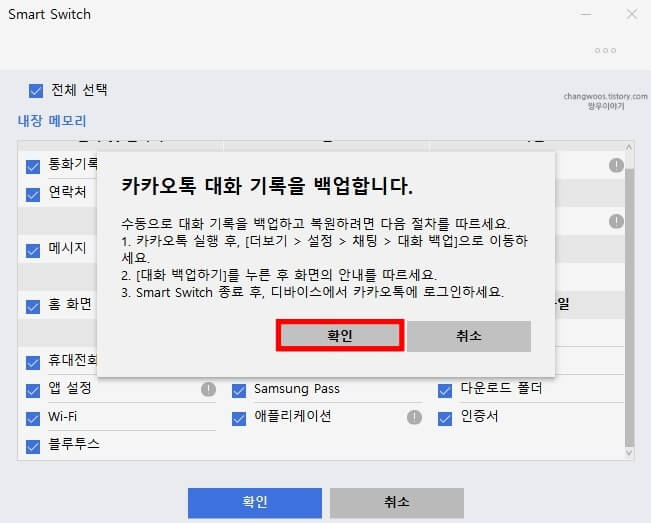
6. 백업 기다리기
이제 데이터가 백업될 때까지 기다려주시기만 하면 됩니다. 쌓인 데이터가 많을수록 시간이 더 오래 걸릴 수 있으니 참고하시기 바랍니다.
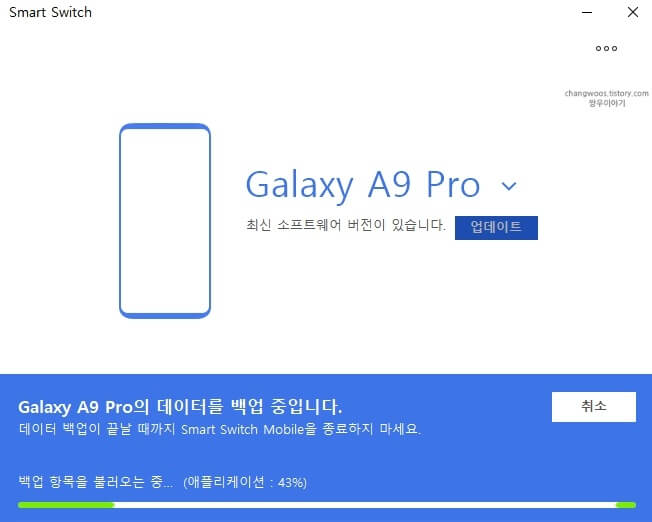
백업을 기다리실 동안 주의하셔야 할 점을 안내해 드리겠습니다.
- USB 케이블 분리하지 않기: 백업 과정이 오류로 인해 멈춘 것이 아니라면 USB 케이블을 분리하시면 안 됩니다.
- PC 및 스마트폰 전원 끄지 않기: 백업 중인 상태에서 PC와 스마트폰의 전원을 끄시면 절대로 안 됩니다. 스마트폰의 배터리가 충분히 충전되었는지 확인해 보세요.
7. 데이터 백업 완료 확인
이제 데이터 백업이 다 되신 분들은 [확인] 버튼을 눌러 주시면 됩니다.
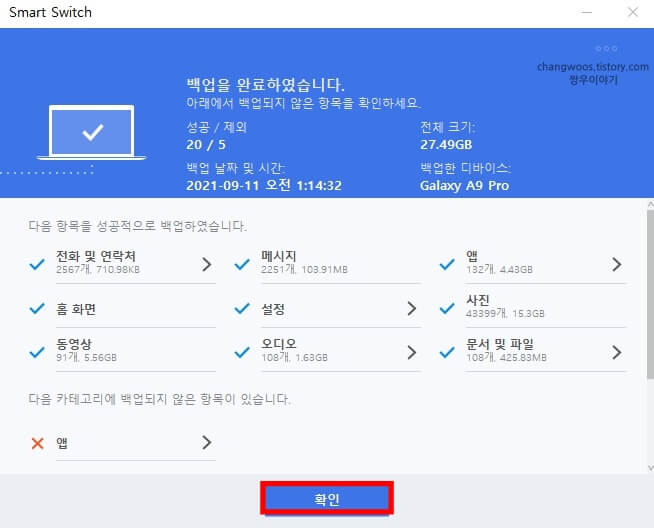
※스마트 스위치에서 백업 가능한 항목은 아래와 같습니다. 아래 항목에 해당되지 않는 것들은 백업되지 않으니 필요하신 분들은 참고하시기 바랍니다.
- 개인 콘텐츠: 연락처(전화번호부), 메시지, 최근 기록, 알림, 시간, 인터넷, 리마인더, S헬스, S플래너
- 멀티미디어: 사진, 동영상, 음악, 음성 녹음, 애플리케이션, 문서
- 앱: 휴대폰에 설치된 어플
- 기타: 이메일, 설정, 홈 화면
스마트 스위치 데이터 복원하는 방법
다음으로 백업한 데이터들을 새로운 스마트폰에 옮겨보도록 하겠습니다. 위에서 설명드린 백업 기능과 거의 동일하기 때문에 간단하게 설명드리겠습니다.
1. 복원할 스마트폰과 PC 연결
2. 스마트폰 데이터 접근 허용
3. 스마트 스위치 복원 목록 선택
백업할 데이터를 사용할 핸드폰과 PC를 연결하신 후 데이터 접근을 허용해 줍니다. 그러면 아래처럼 스마트 스위치에 연결한 핸드폰이 인식되는데요. 여기서 [복원] 목록을 선택해 줍니다.
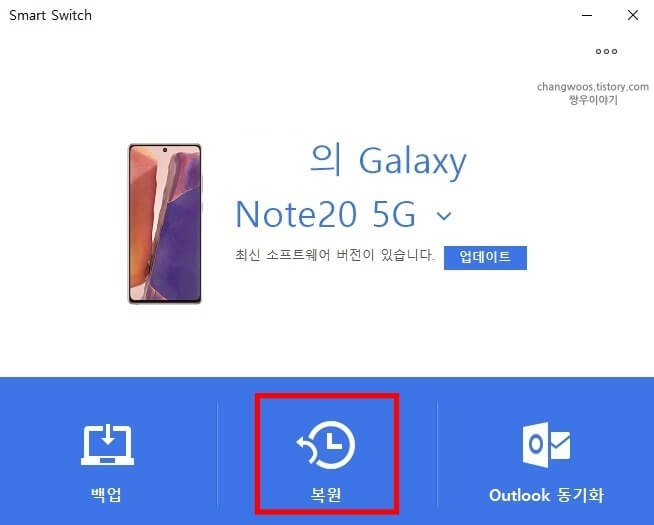
4. 지금 복원 버튼 클릭
그리고 우측 하단의 [지금 복원] 버튼을 클릭해 줍니다. 혹시 이전의 다른 모델의 데이터를 복원하시려는 분들은 백업 데이터 선택 버튼을 누르신 후 모델과 백업 항목을 다시 설정해 주시면 됩니다.
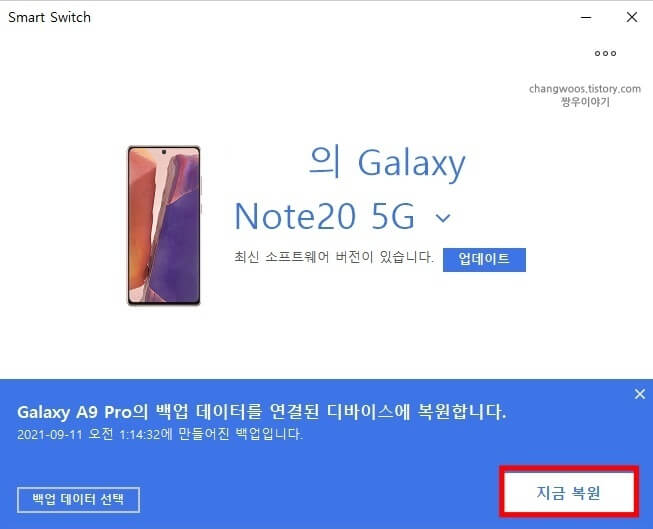
5. 확인 버튼 누르기
이제 조금 기다려 보시면 아래와 같이 데이터 복원이 완료된 것을 확인하실 수 있습니다. 원하시는 항목들이 모두 복원되었는지 체크하신 후 [확인] 버튼을 누르시면 모든 과정이 완료됩니다.
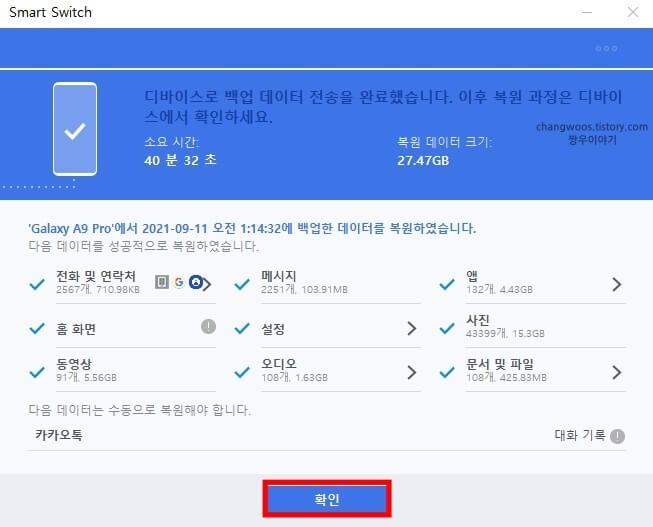
마무리 및 정리
지금까지 스마트 스위치 백업 및 복원 방법에 대해서 알아보았습니다. 이런 식으로 PC를 이용해 내 휴대폰 데이터를 백업해 놓으실 수 있으며, 다른 스마트폰에 복원하는 것도 가능합니다.
처음 해보시는 분들을 위해 최대한 자세히 설명드렸는데요. 혹시 따라 하시다가 안 되거나 궁금한 점이 있는 분들은 댓글로 문의해 주시기 바랍니다.





