스마트폰 화면 캡쳐하는 방법 총정리
오늘은 스마트폰 화면 캡쳐하는 방법에 대해서 알아보도록 하겠습니다. 갤럭시 스마트폰이나 아이폰을 사용하시는 분들 중 캡쳐방법을 잘 모르시는 분들이 은근히 많은 거 같은데요. 핸드폰으로 작업을 하다가 어떤 화면을 찍어야 할 경우 캡쳐를 하게 됩니다. 화면 캡쳐는 아주 간단하면서도 필수적인 기능이기 때문에 모르셨다면 이번 기회에 꼭 알고 가시기 바랍니다.

캡쳐 방법은 핸드폰 기종이나 제조사에 따라서 조금씩 다른데요. 그래도 전체적인 방법은 거의 비슷하기 때문에 쉽게 따라하실 수 있을 거예요. 국내에서 가장 많이 사용되고 있는 갤럭시 스마트폰, 갤럭시 노트, 아이폰의 순서대로 설명드리겠습니다. 내가 사용하고 있는 핸드폰에 해당하는 방법을 적용해 주시면 될 거 같습니다.
지금부터 아래에서 스마트폰 화면 캡쳐하는 방법에 대해서 알아보겠습니다.
스마트폰 화면 캡쳐하는 방법
먼저 갤럭시 S 시리즈 스마트폰을 사용하시는 분들이 쉽게 캡쳐할 수 있는 방법입니다. 핸드폰을 정면으로 보시면 버튼이 3개 있을 텐데요. 오른쪽에 볼륨키와 전원키 그리고 왼쪽에 빅스비 버튼이 있을 겁니다. 여기서 볼륨키는 핸드폰 소리를 크게 혹은 작게 설정하는 버튼을 말하는데요.
아래 사진처럼 볼륨 아래키와 전원 버튼을 동시에 누르면 내가 현재 보고 싶은 스마트폰의 화면캡쳐가 완료됩니다. 참고로 갤럭시 기종에 따라서 볼륨키가 왼쪽에 있을 수도 있는데 같은 방법으로 진행해 주시면 됩니다.
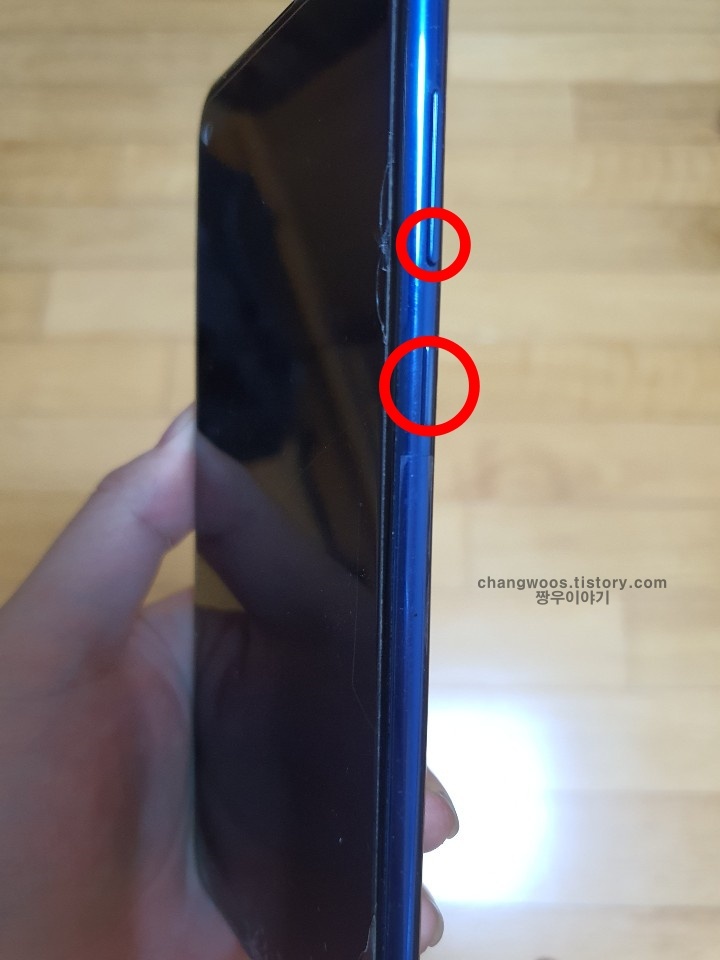
갤럭시노트 화면 캡쳐 방법
다음은 갤럭시 노트를 사용하시는 분들이 적용할 수 있는 캡쳐방법입니다. 갤럭시 노트 시리즈는 S시리즈와 달리 버튼 하나가 없는 구조인데요. 전원키가 없기 때문에 대신 빅스비 버튼을 눌러 주셔야 합니다. 노트 왼쪽에 있는 볼륨 아래키와 빅스비 버튼을 동시에 눌러주시면 화면 캡쳐가 완료됩니다.
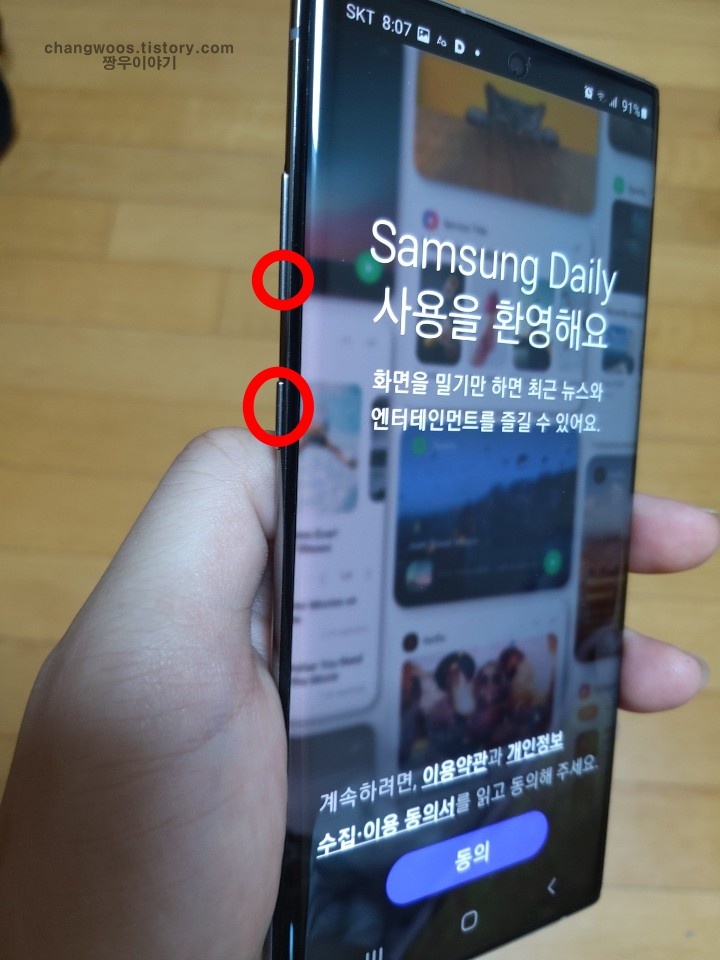
갤럭시 핸드폰(휴대폰) 화면 캡처 방법
이제 버튼을 눌러서 하는 캡쳐방법 말고 조금 다르게 스마트폰 화면 캡쳐하는 방법을 알려드리도록 하겠습니다. 흔히들 손날캡쳐라고 알고 계시는데요. 이 방법을 사용하기 위해서는 갤럭시에서 설정을 하나 변경해 주시면 됩니다. 일반적인 갤럭시 S와 갤럭시 노트 모두 적용 가능한 방법이니 아래를 참고해 주시기 바랍니다.
먼저 갤럭시 핸드폰에 기본적으로 설치되어 있는 설정(톱니바퀴 모양) 앱을 터치해 줍니다.
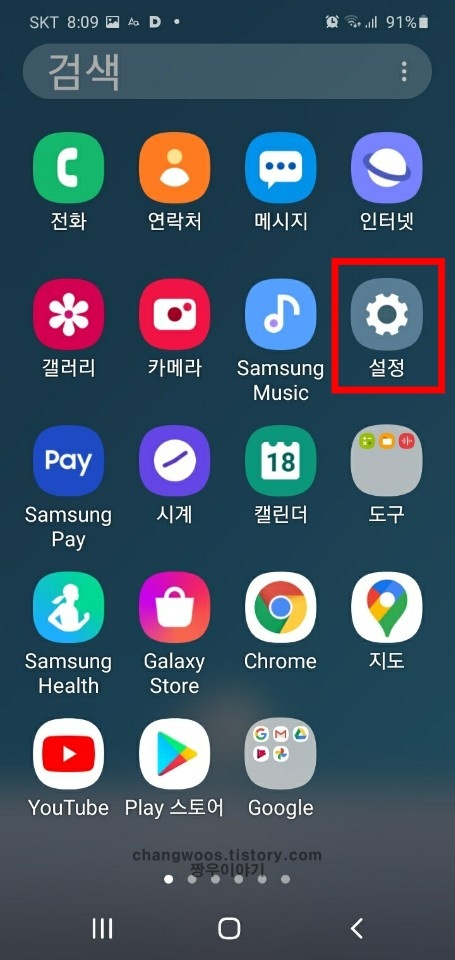
여기서 스마트폰에 관한 모든 설정을 하실 수 있는데요. 핸드폰 화면을 조금 아래로 내리신 후에 유용한 기능 메뉴를 터치해 줍니다.
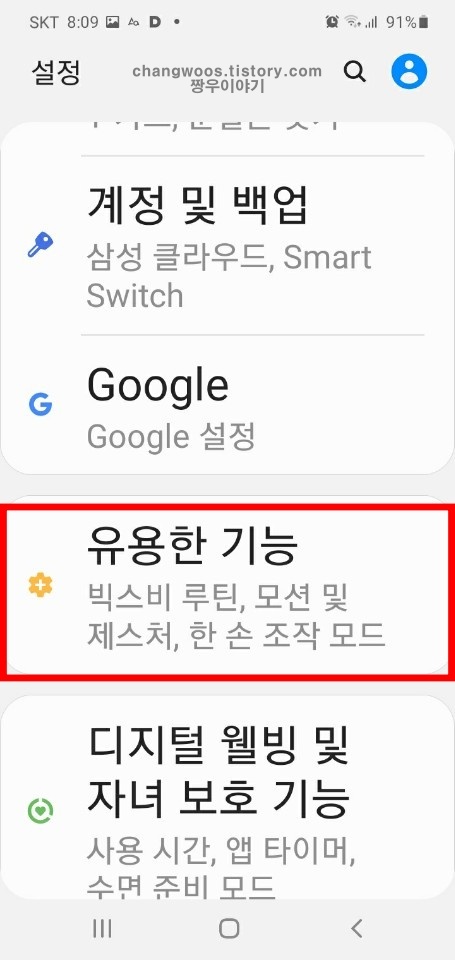
유용한 기능을 잘 살펴보시면 잘 몰랐는데 의외로 쓸모있는 기능들을 많이 발견하실 수 있을 거예요. 여기서 모션 및 제스처 목록을 눌러 줍니다.
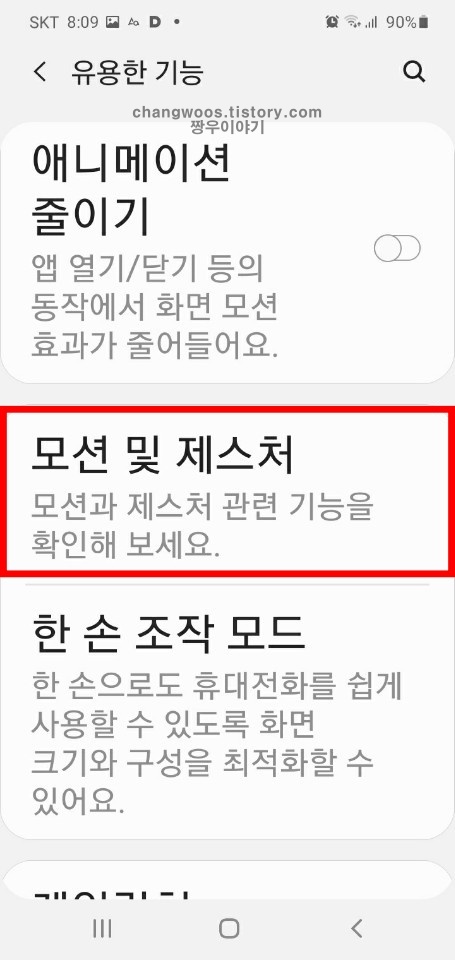
그리고 손으로 밀어서 캡처 메뉴를 찾아서 눌러 주시기 바랍니다. 손으로 밀어서 하는 캡처 방식이 아까 제가 말했던 소날 캡쳐 방식과 같은 말입니다.
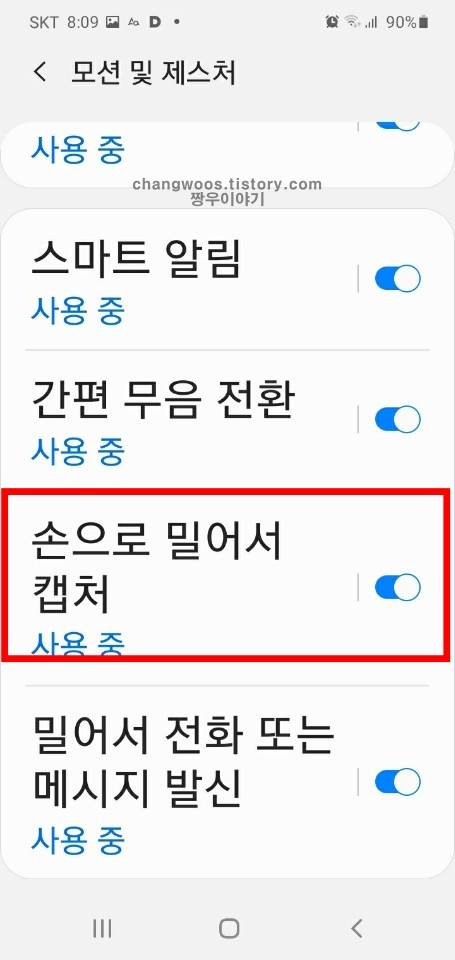
그리고 오른쪽 위에 있는 활성화 버튼을 터치해 사용 중 상태로 바꿔주시기 바랍니다. 이제 이 손날캡쳐 기능을 사용하실 수 있는데요. 사용방법은 손날을 화면에 대고 왼쪽이나 오른쪽으로 밀어서 캡쳐하실 수 있습니다. 이 방법은 지하철이나 사람이 많은곳에서 버튼을 동시에 누르기 힘들 때 유용하게 사용할 수 있는 방법이니 꼭 알고 가셨으면 좋겠습니다. 참고로 키보드(자판)가 표시된 화면에서는 이 기능을 사용할 수 없다고 하니 사용 시 꼭 키보드를 닫아주시기 바랍니다.
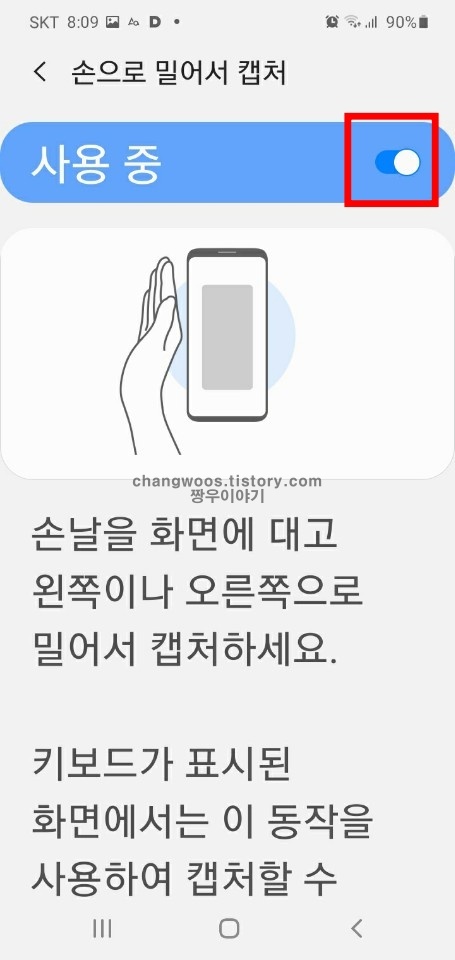
아이폰 화면 캡처 방법
마지막으로 아이폰에서 화면을 캡처하는 방법을 알려드릴게요. 아이폰은 갤럭시와 달리 구조가 조금 독특한데요. 그래서 갤럭시 스마트폰으로 오래 사용한 분들은 아이폰이 정말 불편하다고 말할정도 라고 합니다. 아이폰 캡쳐를 하기 위해서는 역시 버튼을 눌러 주셔야 하는데요. 오른쪽에 있는 전원키와 핸드폰 아래에 있는 동그란 홈 키를 동시에 누르면 캡쳐가 완료됩니다.
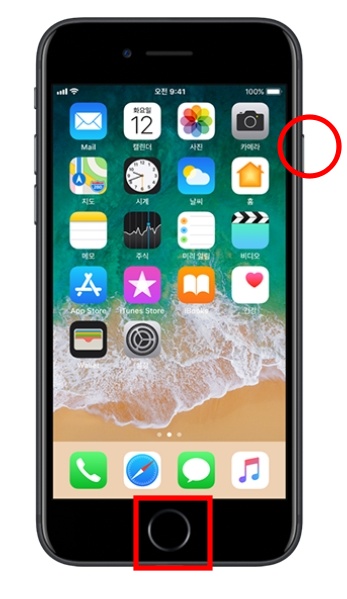
지금까지 갤럭시 S, 갤럭시노트, 아이폰 등 스마트폰 화면 캡쳐하는 방법에 대해서 알아보았습니다. 어떤 핸드폰 기종을 사용하시던지 버튼 2개만 누르면 캡쳐되기 때문에 쉽게 따라 하셨을 거라 생각합니다. 혹시 읽으시다가 질 모르거나 궁금한 내용이 있다면 아래 댓글로 문의해 주시면 감사하겠습니다.





