크롬 즐겨찾기(북마크) 추가 및 삭제 설정 방법
크롬은 구글이 만든 인터넷 브라우저로 국내에서 가장 많이 사용되고 있습니다. 크롬을 사용하다 보면 자연스럽게 자주 들어가는 사이트들이 생길 수밖에 없는데요.
특히 나에게 유용한 정보를 제공하거나 흥미로운 사이트들을 발견하게 되면 나중에 다시 들어오고 싶을 수 있습니다. 하지만 그런 사이트들을 들어갈 때마다 검색창에 검색을 하거나 주소창 입력을 하게 된다면 조금 불편할 수 있는데요.
이런 경우 크롬 즐겨찾기 추가, 북마크 추가 설정으로 해결할 수 있습니다. 크롬 즐겨찾기(북마크) 추가는 책갈피와 같은 개념으로 한번 즐겨찾기로 추가하게 되면 그 사이트가 위쪽에 띄워지게 되며 클릭 한번으로 간단하게 접속이 가능해집니다.

하지만 즐겨찾기 등록을 너무 많이 하게 되면 관리가 어려워질 수 있는데요. 즐겨찾기로 추가된 사이트들이 너무 많아져서 오히려 시간이 더 오래 걸리는 경우가 발생할 수 있습니다. 시간이 더 오래 걸리게 된다면 북마크의 의미가 없어지겠죠? 이런 경우엔 크롬 즐겨찾기(북마크) 삭제를 통해 해결할 수 있는데요. 북마크 설정을 통해 즐겨찾기에 추가된 자주 가지 않는 사이트들을 쉽게 삭제해줄 수 있습니다.
지금부터 크롬 즐겨찾기(북마크) 추가 삭제 방법에 대해 알아보겠습니다.
크롬 즐겨찾기 북마크 추가 하기 방법
▼먼저 크롬을 켜고 자주 들어가는 사이트에 접속해 줍니다. 그러면 화면 오른쪽 위의 별(즐겨찾기) 버튼이 보이실 건데요. 마우스를 가져다 대면 '현재 탭을 북마크에 추가'라는 메시지가 나옵니다. 이 별 모양 버튼을 클릭해 주세요.
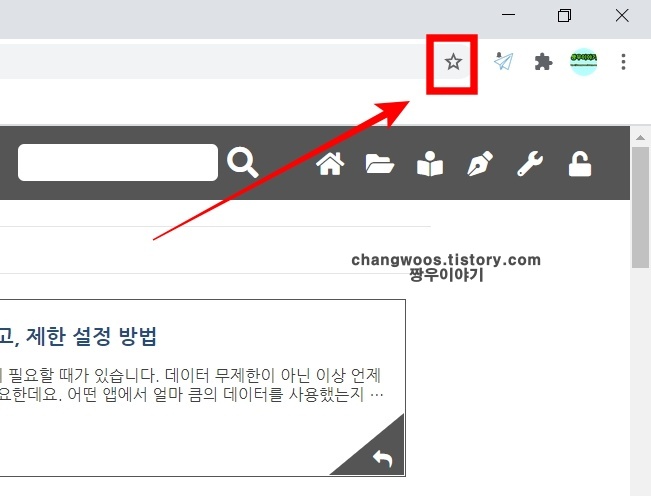
▼그러면 북마크를 추가하는 화면이 나오는데요. 내가 알아보기 쉽게 북마크 이름을 입력해 줍니다. 참고로 폴더 위치는 기본 설정인 북마크바로 두시면 됩니다. 그래야 나중에 접속하기 편해요. 이름 입력 후 완료 버튼을 터치해 줍니다.
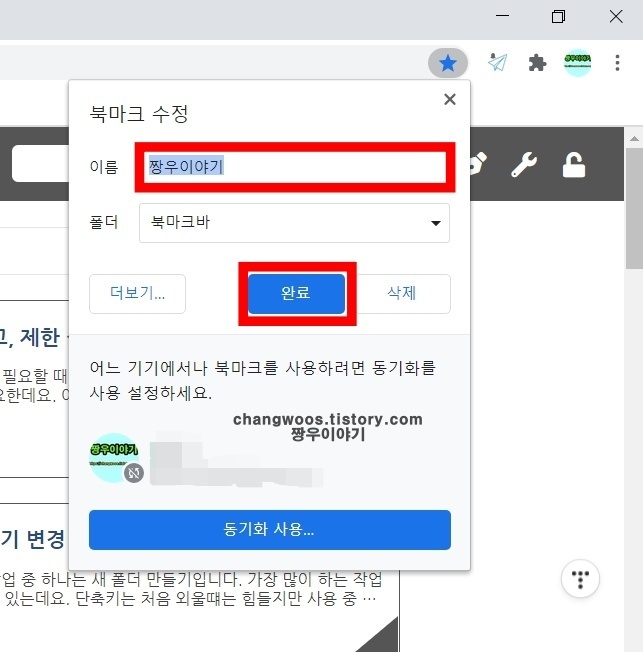
▼정상적으로 크롬 북마크가 설정되었는데요. 주소창 아래에 제가 등록한 즐겨찾기 사이트가 잘 보입니다. 이 즐겨찾기 바로가기 버튼을 클릭해주면 해당 사이트로 바로 이동할 수 있습니다.

크롬 즐겨찾기(북마크) 안보임 해결 방법
▼위의 방법을 적용해도 주소창 아래에 북마크가 표시되지 않는 경우가 생기기도 하는데요. 아래 방법을 적용하여 쉽게 해결할 수 있습니다. 먼저 크롬에 접속하신 후 오른쪽 위의 점 3개(더보기) 버튼을 클릭해 줍니다.
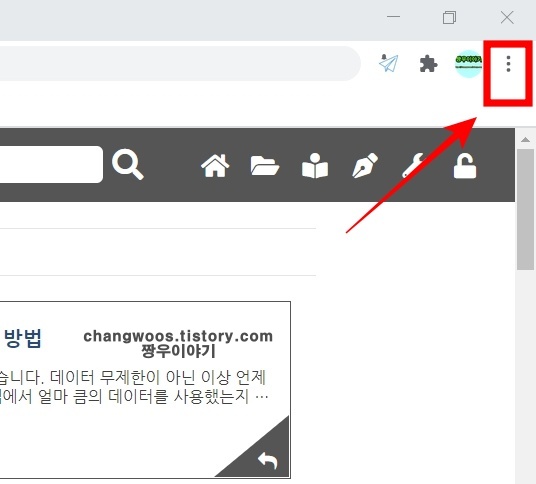
▼그러면 다양한 크롬 설정 목록이 보이는데요. 여기서 북마크를 찾아 클릭하고 북마크 목록에서 북마크바 표시를 클릭해 줍니다. 참고로 북마크 바 표시는 단축키 Ctrl + Shift + B 로도 쉽게 설정할 수 있습니다.
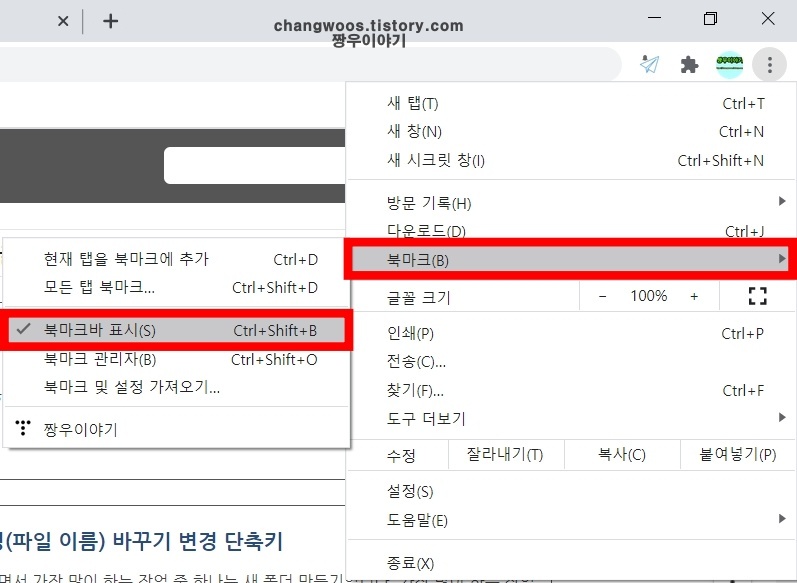
크롬 북마크(즐겨찾기) 삭제 하기 방법
▼이제 즐겨찾기 삭제 방법에 대해서 알아보겠습니다. 더보기 - 북마크에 들어가면 아래에 내 즐겨찾기 사이트가 보이는데요. 마우스 우클릭을 하고 삭제를 선택해 줍니다.
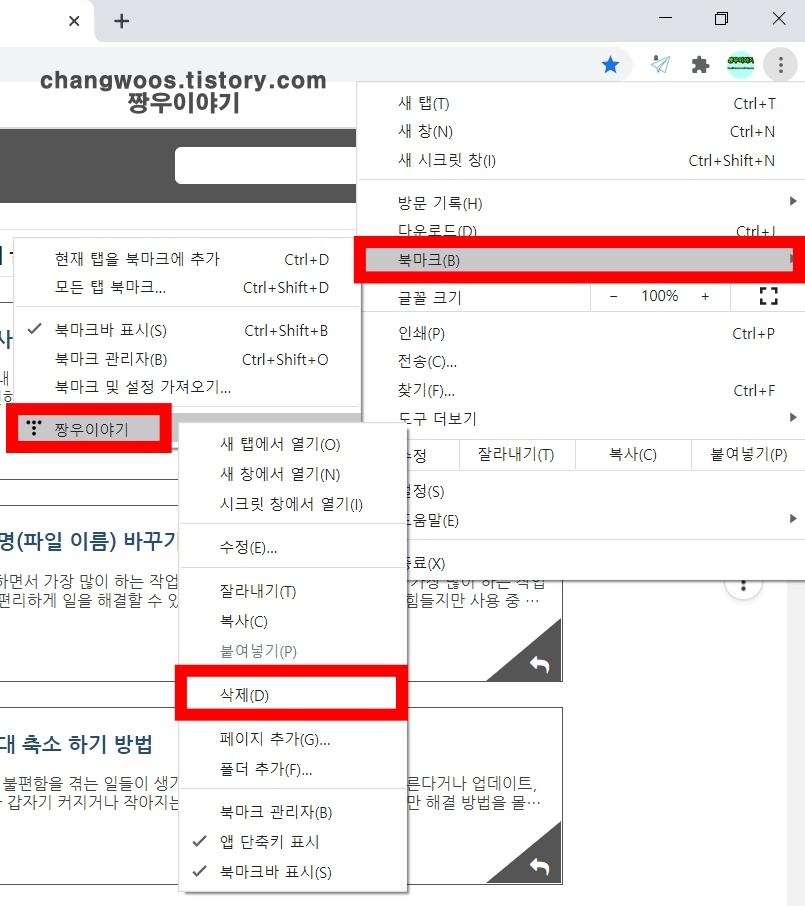
북마크 관리자로 즐겨찾기 사이트 쉽게 삭제 하기
▼즐겨찾기 사이트 삭제는 위의 방법대로 진행해도 되지만 내 즐겨찾기 사이트가 많은 경우 북마크 관리자로 들어가 쉽게 삭제가 가능합니다. 더보기 - 북마크 - 북마크 관리자 목록으로 들어가 줍니다. 단축키 Ctrl + Shift + O를 눌러도 됩니다.

▼그러면 북마크 관리자 화면이 나오는데요. 북마크로 등록된 사이트들이 보기 쉽게 정렬되어 있습니다. 삭제할 사이트 오른쪽의 점 3개(더보기) 버튼을 클릭해 줍니다.
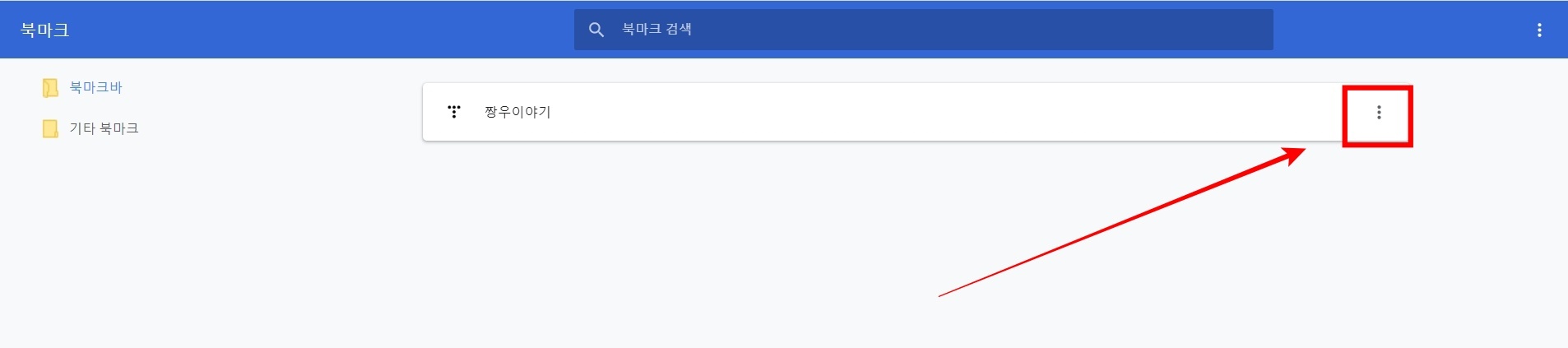
▼사이트 북마크에 대한 여러 가지 설정을 할 수 있는데요. 여기서 삭제를 선택해 줍니다. 삭제 외에도 편집, 잘라내기, 복사, 새 탭에서 열기 등을 하실 수 있습니다.

지금까지 크롬 즐겨찾기(북마크) 추가 및 삭제 설정 방법에 대해서 알아보았습니다. 크롬 북마크는 정말 편리하게 사용할 수 있는 기능 중 하나인데요. 자주 접속하는 사이트에 북마크를 표시해두어 시간을 절약해 보세요.





