갤럭시 AI 지우개 기능 소개, 사용 방법 10초 간단 정리
안녕하세요, 핵심 정보만을 전달해 드리는 짱우이야기입니다. 이번 글에서는 갤럭시 AI 지우개 기능 소개와 사용 방법에 대해서 간단하게 알아보려고 합니다. 아주 유용한 기능이라 저도 많이 사용 중이니 이번 글을 통해 잘 알아두시면 좋습니다.
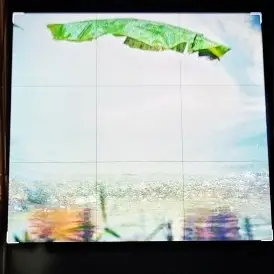
사진을 촬영하다 보면 마음에 들지 않거나 잘못 나온 부분이 종종 생기고는 합니다. 그래서 이런 부분들을 잘라내고 싶었던 적이 한 번은 있으셨을 건데요. 하지만 사진 편집이 번거로워 대부분은 사진을 다시 찍고는 합니다.
저도 사진을 찍다 보면 주변 사람들이 나와 새로 찍은 적이 많은데요. 삼성에서는 이런 불편함을 알았는지 사진 중에 원하는 부분만을 지울 수 있는 AI 지우개 기능을 새롭게 지원합니다.
갤럭시 AI 지우개 기능 소개
AI 지우개는 말 그대로 촬영된 사진에서 삼성의 인공지능으로 불필요한 부분을 분석해 지워주는 기능입니다. 불필요한 부분은 직접 선택이 가능해서 그 부분만 정확하게 잘라 보여 줍니다. 최근에는 저도 배경이나 사람 지우는 용도로 많이 활용 중입니다.
지우개 기능은 심지어 사진을 찍고 바로 확인이 가능해 아주 편리하다는 장점이 있습니다. 그래서 지워진 부분을 빠르게 확인할 수 있어 다시 사진을 찍을지 말지 금방 알 수 있답니다.
지우개 기능은 삼성 갤럭시 스마트폰에서만 지원이 가능하며, 구형 핸드폰에서는 지원되지 않을 수 있으니 따라 하시기 전 참고 부탁 드립니다.
갤럭시 AI 지우개 사용 방법
1. 갤러리 앱 선택
가장 먼저 삼성의 기본 [갤러리] 앱을 찾아 들어가 줍니다.
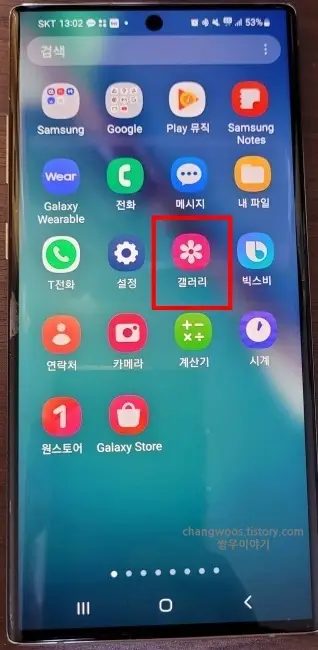
2. 사진 선택
그리고 지우고 싶은 부분이 있는 [사진] 하나를 선택해 주시기 바랍니다.

3. 연필 아이콘 누르기
하단을 보시면 다양한 아이콘 바가 보이실 겁니다. 이 중에서 [연필] 모양의 편집 아이콘을 눌러 주시기 바랍니다.
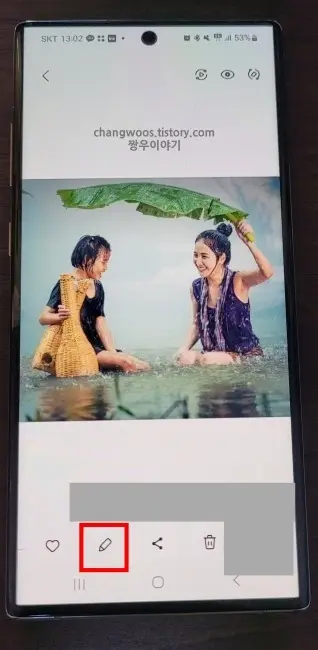
4. 점 3개 더 보기 버튼 터치
편집으로 들어가게 되면 아래와 같은 화면이 뜨게 됩니다. 여기서 화면 우측 하단에 위치한 [점 3개] 모양의 더 보기 버튼을 터치해 줍니다.

5. AI 지우개 항목 선택
더 보기를 누르면 팝업 창이 하나 나오게 됩니다. 이 중에서 [AI 지우개] 항목을 찾아 선택해 줍니다.
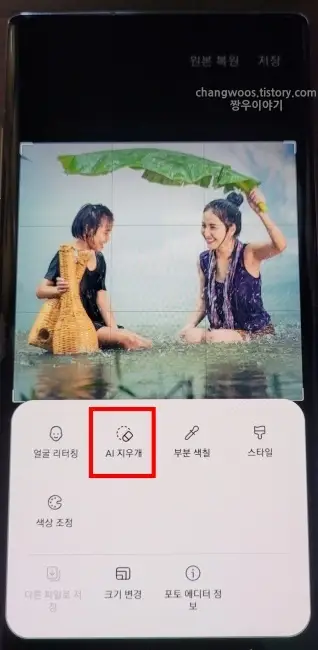
6. 지울 개체 모두 선택
다음으로 사진에서 지우고 싶은 사람, 물건 등 개체들을 모두 터치해 주시기 바랍니다. 선택이 완료되면 개체 주위에 하얀색 테두리가 생기게 됩니다. 저는 테스트를 위해 사람 2명을 지워보도록 하겠습니다. 참고로 터치 대신 주변을 따라 그려도 동일하게 선택하실 수 있습니다.
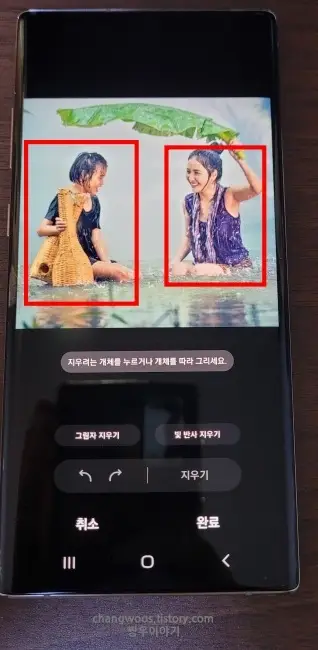
7. 지우기 버튼 누르기
지울 개체들이 잘 선택되신 분들은 다시 한번 확인 후 우측 밑의 [지우기] 버튼을 눌러 줍니다.

8. 완료 문구 누르기
다음으로 오른쪽 아래의 [완료] 문구를 눌러 줍니다. 혹시 개체가 잘못 지워졌거나 또 지울 부분이 있는 분들은 왼쪽의 취소 문구를 누르시고, 위의 과정을 다시 진행해 주시면 됩니다.
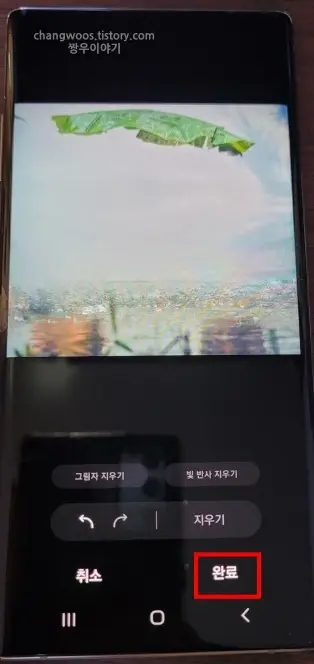
9. 저장 버튼 터치
마지막으로 [저장] 문구를 눌러 주시면 모든 설정이 완료됩니다. 참고로 좌측의 원본 복원 버튼을 누르시면 개체를 지우기 전 사진으로 다시 되돌릴 수 있습니다.
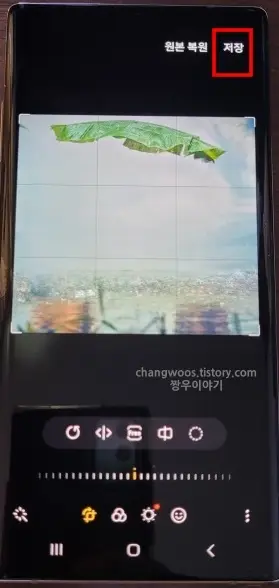
10. 지워진 개체 확인
이제 갤러리 앱에 들어가 사진을 보시면 아래와 같이 개체들이 잘 지워진 것을 확인하실 수 있습니다. 지워진 개체는 사진 편집에 다시 들어가셔서 원본 복원을 눌러 복구하실 수 있습니다.
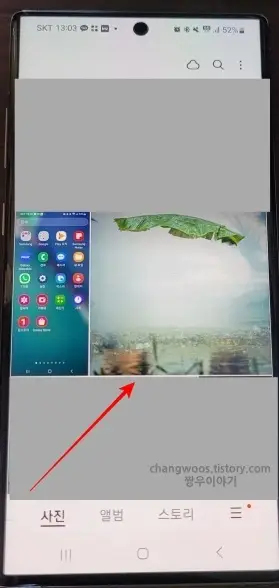
같이 읽으면 좋은 글
글을 마치며
혹시 최신 스마트폰인데 지우개 기능이 없는 분들은 갤러리 앱이나 포토 에디터를 최신 버전으로 업데이트해 보시기 바랍니다. 그리고 만약 막히거나 안 되는 부분이 있으신 분들은 의견으로 남겨주시기 바랍니다. 이상으로 갤럭시 AI 지우개 기능 소개 및 사용 방법에 대해서 간단히 알아보았습니다.





