핸드폰 전광판 만드는 방법 (무료 LED 전광판 어플 추천)
안녕하세요, 짱우이야기입니다. 이번 시간에는 핸드폰 전광판을 만드는 방법에 대해서 알아보도록 하겠습니다. 가수들의 공연이나 콘서트 등에 가게 되면 스마트폰에 응원 문구가 있는 것을 한 번 정도는 보신 적이 있으실 겁니다.

저도 TV로는 이런 응원 문구들을 많이 봐왔었는데요. 그런데 실제로 콘서트 장에 가게 되니까 어떻게 전광판을 띄우는지 몰라서 난감했던 기억이 있습니다.
그래서 저와 같은 분들을 위해서 스마트폰에 전광판을 만드는 방법을 알려드리려고 하는데요. 방법 자체는 아주 간단해서 처음 해보시는 분들도 정말 쉽게 따라하실 수 있을 겁니다.
핸드폰 전광판 어플 소개
스마트폰 전광판은 기본적인 설정을 통해 만드는 것이 불가능합니다. 그래서 다른 외부 어플을 이용해 주셔야 하는데요. 제가 소개해 드릴 어플은 전광판 LED Scroller입니다.
실제로 이 어플은 1000만 명 이상이 다운로드했을 만큼 굉장히 인기가 많으며, 사용법 또한 간단해서 스마트폰 사용에 익숙하지 않으신 분들도 직관적으로 사용이 가능합니다.
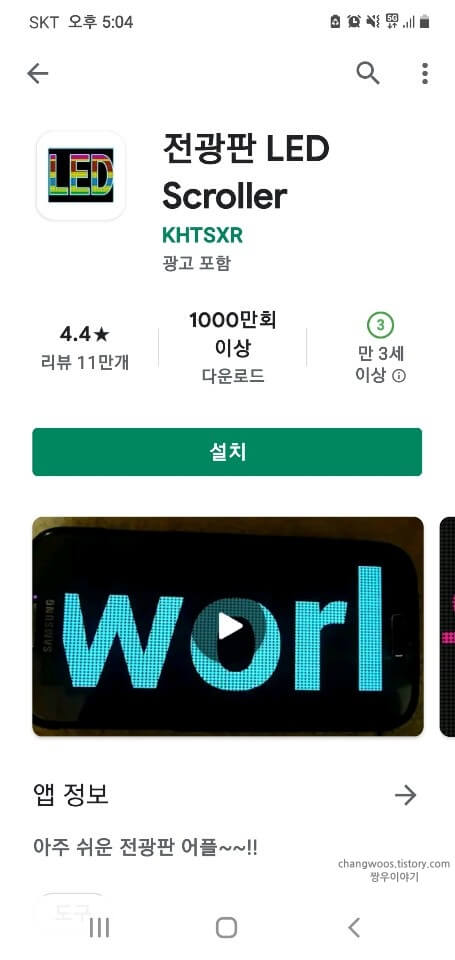
또한 출시된 지 대략 7년이 지났는데도 계속 업데이트를 진행할 만큼 개발자분이 신경을 쓰고 있는데요. 그래서 오류나 문제들이 거의 발생하지 않는다고 합니다.
이제 전광판 어플의 사용법에 대해서 알려드릴 건데요. 일단 진행하기 전에 이 어플을 먼저 설치해 주시기 바랍니다.
참고로 설치 방법은 스토어에 들어가셔서 전광판 LED Scorller 문구를 검색해 주시기만 하면 됩니다.
다른 방법으로, 아래의 링크로 들어가 바로 다운로드해주셔도 상관없습니다.
앱 설치가 완료된 분들은 열기 버튼을 눌러 실행시켜 주시면 됩니다.
LED 전광판 어플 사용법 총정리
전광판 어플의 사용법은 크게 7가지로 정리할 수 있습니다.
- 문구 이동 및 정지하기
- 글씨 크기 조절하기
- 글자 색상 바꾸기
- 배경 색상 변경하기
- 깜빡이 기능 적용하기
- 설정한 내용으로 전광판 만들기
- 전광판 기능 끄기
1. 문구 이동 및 정지하기
첫 번째로 응원 문구를 움직이고, 정지하는 방법을 설명드리겠습니다.
1.1 문구 왼쪽으로 이동하는 방법
하단의 버튼 창에서 [왼쪽 화살표] 모양의 버튼을 눌러 주시면 문구가 왼쪽 방향으로 이동하게 됩니다.
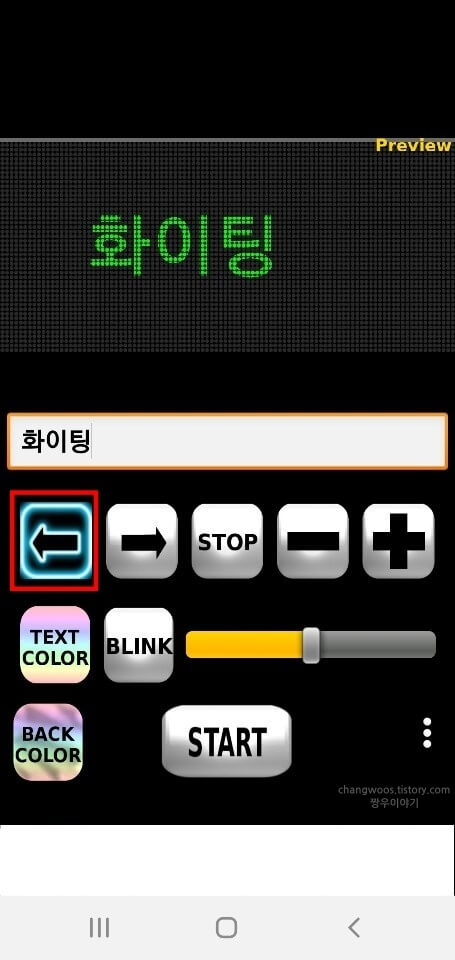
1.2 문구 오른쪽으로 움직이는 방법
다음으로 [우측 화살표] 버튼을 눌러 주시면 문구가 오른쪽을 움직이게 됩니다. 참고로 방향에 상관없이 노란색 게이지 바를 이용해 이동 속도도 조절하실 수 있으니 참고하세요. 게이지 바의 조절 버튼을 왼쪽으로 밀면 빨라지고, 오른쪽으로 밀면 느려지게 됩니다.
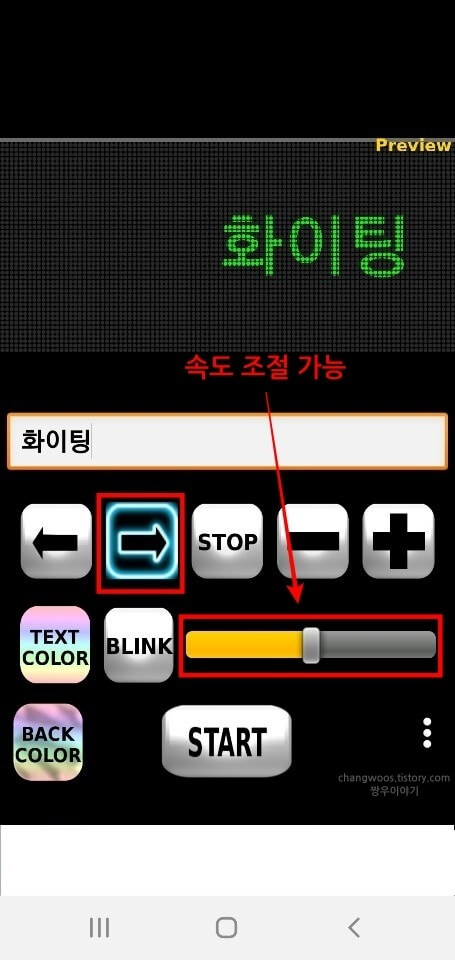
1.3 문구 정지하는 방법
응원 문구를 이동시키지 않고, 가운데 위치에서 정지하고 싶은 분들은 [STOP] 버튼을 눌러 주시면 됩니다.

2. 글씨 크기 조절하기
전광판에 표시되는 글씨 크기를 크게 또는 작게 설정하고 싶은 분들은 아래 설명을 참고하시기 바랍니다.
- - 버튼: 글자를 작아지게 만들어 줍니다.
- + 버튼: 글씨가 커지도록 설정해 줍니다.
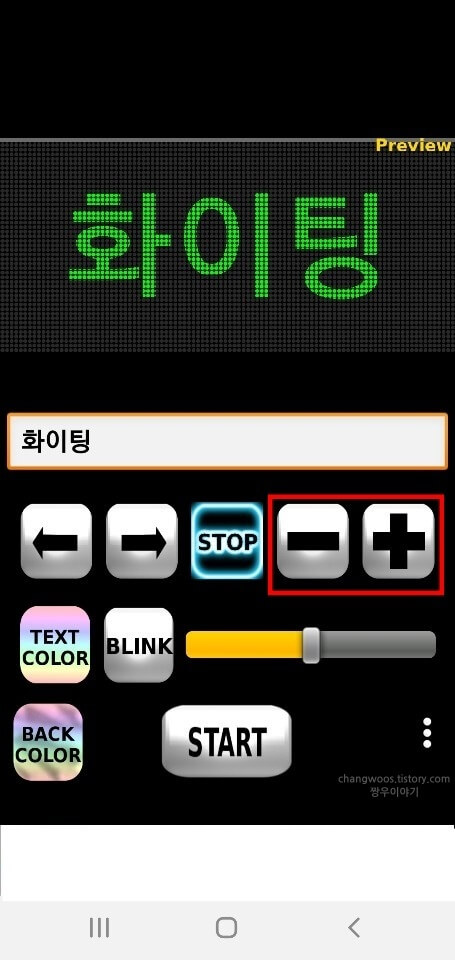
3. 글자 색상 바꾸기
응원 문구는 다른 사람과 비교했을 때 더 눈에 띄게 설정해 주시면 좋은데요. 이런 경우 가장 많이 사용되는 방법이 글자 색상을 변경하는 것입니다.
3.1 TEXT COLOR 버튼 누르기
하단의 버튼 목록에서 [TEXT COLOR] 버튼을 터치해 줍니다.
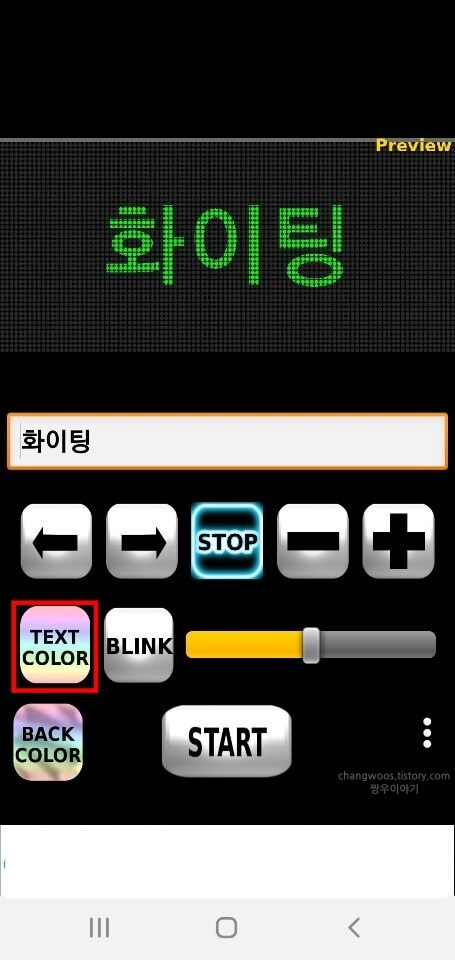
3.2 색상 고르기
그러면 아래와 같이 큰 색상표가 나오게 되는데 이 중에서 원하시는 종류를 선택해 주시면 될 거 같습니다. 추가로 색상을 고를 때 한 가지 팁을 알려드리자면 대체적으로 노란색 계열이 다른 색깔보다 조금 더 잘 보이는 편입니다.
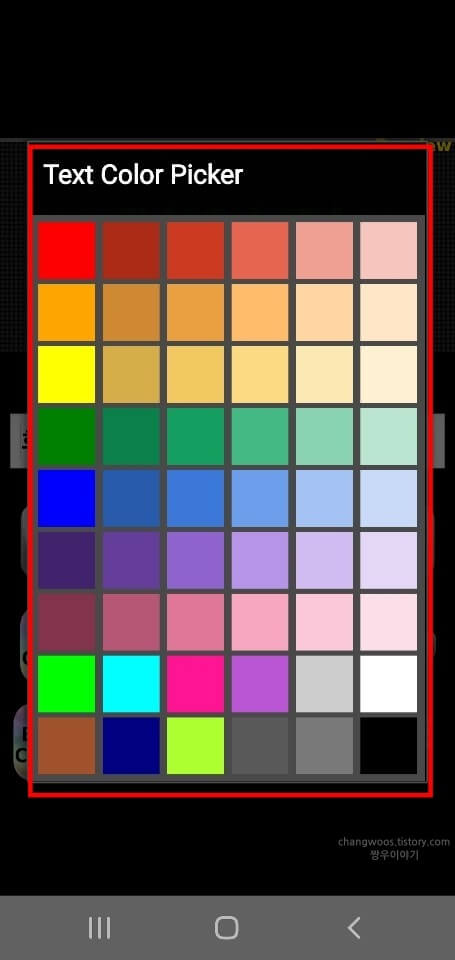
4. 배경 색상 변경하기
글씨 주위에 있는 배경색 역시 응원 문구를 눈에 더 잘 띄게 만들 수 있습니다.
4.1 BACK COLOR 버튼 누르기
일단 아래에서 [BACK COLOR] 버튼을 눌러 줍니다.

4.2 배경 색상 지정하기
그리고 12가지의 배경 색상 중 글씨가 더 잘 보이거나 어울릴만한 종류를 골라 주시면 됩니다. 참고로 멀리서 문구를 더 잘 보이게 하기 위해서는 글씨와 대비되는 색상을 지정하시는 것이 좋은데요. 예를 들어 글자를 노란색으로 설정한 경우 배경은 검은색 같이 어두운 계열로 선택해 주시면 되는 겁니다.
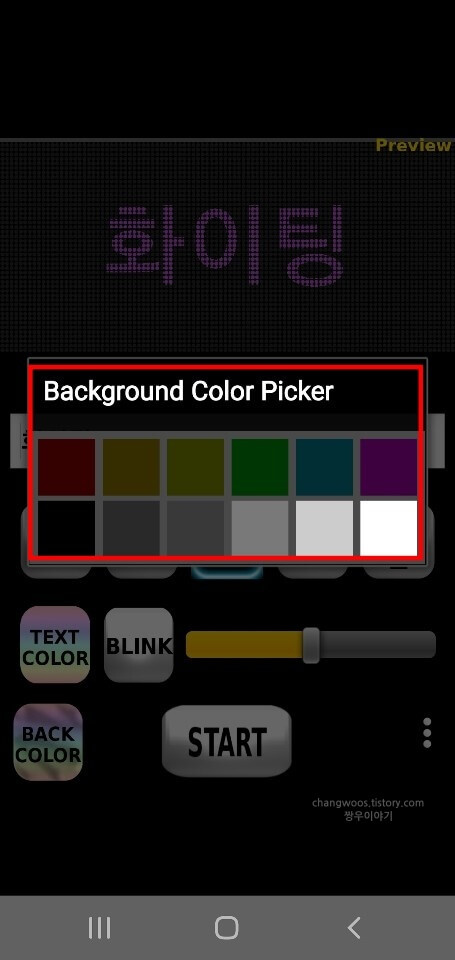
5. 깜빡이 기능 적용하기
원하시는 분들은 문구가 깜빡이도록 설정하는 것이 가능합니다. 상황에 따라 다르겠지만 잘 활용하면 멀리서도 전광판이 더 잘 보이게 만드는 것이 가능합니다.
5.1 BLINK 버튼 누르기
5.2 위의 미리 보기를 통해 확인하기
깜빡이 기능을 켜기 위해서 밑의 [BLINK] 버튼을 눌러 줍니다. 그리고 위의 미리 보기 화면을 보시면 응원 문구가 계속 깜빡이는 것을 확인하실 수 있을 겁니다.
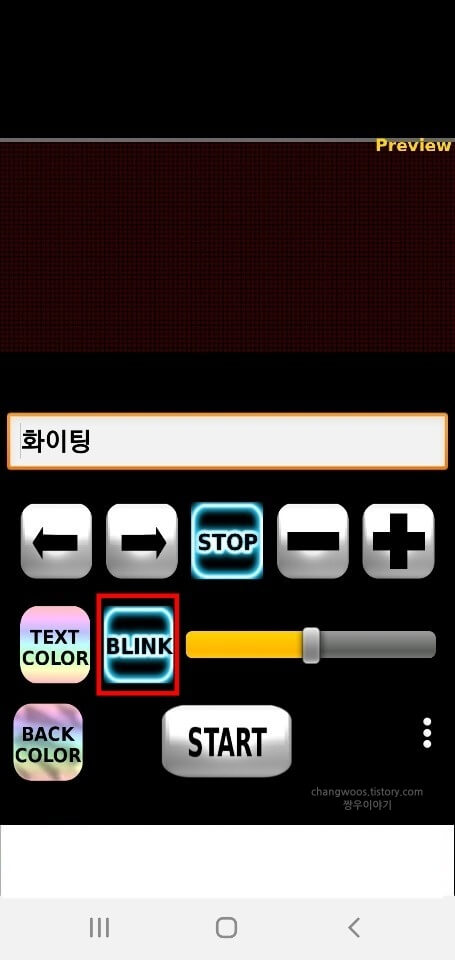
6. 설정한 내용으로 전광판 만들기
위에서 모든 설정이 완료된 분들은 이제 전광판을 띄우시기만 하면 됩니다.
6.1 START 버튼 누르기
화면 맨 밑에서 가운데에 있는 [START] 버튼을 눌러 줍니다.
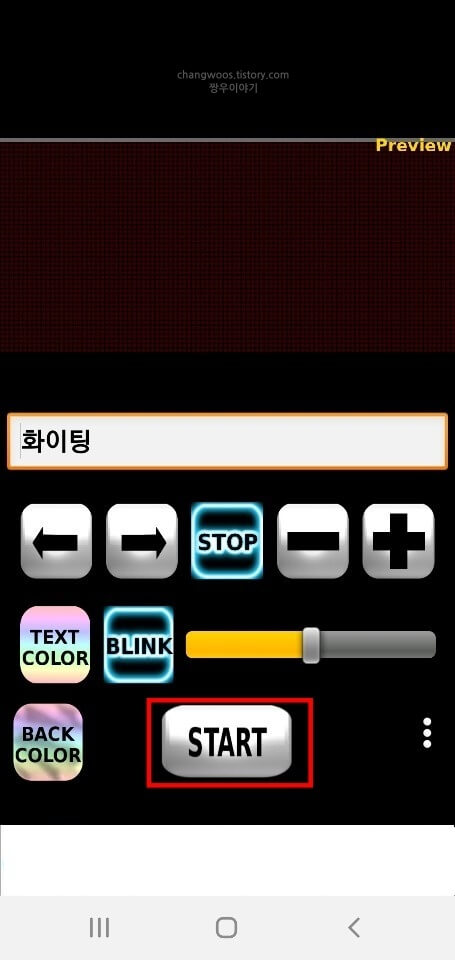
6.2 스마트폰 전광판 확인
그러면 아래 사진처럼 화면이 가로 모드로 전환되면서 휴대폰 전광판이 만들어지는 것을 확인하실 수 있습니다.
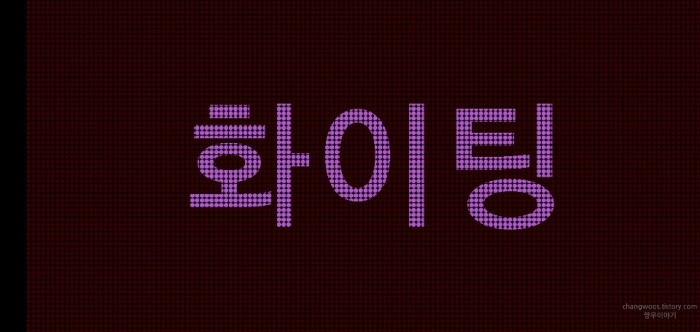
7. 전광판 기능 끄기
콘서트, 공연 등이 멈추거나 끝나게 되면 전광판 기능을 꺼주셔야 하는데요. 그런데 버튼이 안 보여서 어떻게 끄는지 잘 모르시는 분들이 종종 있는 거 같습니다. 이런 분들은 당황하지 마시고, 아래의 방법을 따라 해 주세요.
7.1 우측 바 왼쪽으로 드래그
가로 모드의 화면에서 [우측 바]를 왼쪽 방향으로 드래그해줍니다.

7.2 뒤로 가기 버튼 누르기
그러면 이렇게 기존의 하단 바가 나오게 되는데요. 여기서 [뒤로 가기] 버튼을 눌러 주시면 전광판이 없어지게 됩니다.

마무리 및 정리
지금까지 핸드폰 전광판 설정 및 꾸미는 방법에 대해서 알아보았습니다. 이 어플을 처음 사용해 보시는 분들을 위해 최대한 자세히 설명드리기는 했지만 막상 써 보시면 어렵지 않게 적응하실 수 있을 겁니다.





