카카오톡(카톡) 음성메시지 보내는 방법 2가지 정리
안녕하세요, 오늘은 카카오톡 음성메시지 보내는 방법에 대해서 알아보도록 하겠습니다. 축하하거나 위로의 말을 전하는 등 텍스트 문자만으로는 내 뜻을 전하기 힘든 경우가 있습니다. 이런 경우는 카톡 음성메시지 보내기 기능을 통해 내 목소리를 보내주시는 것이 좋습니다.

카카오톡에는 음성파일을 전송할 수 있는 기능을 제공하고 있습니다. 이 기능을 이용하면 녹음파일을 보내듯이 내 목소리를 상대방에게 바로 전달할 수 있는 장점이 있습니다.
개인적으로 저도 축하의 말을 전할 때 카톡 음성메시지 기능을 많이 활용하고 있는데요. 일상생활에서 아주 편리하게 사용되니 모르셨던 분들은 이번 기회에 꼭 알아두시기 바랍니다.
카톡 음성메시지 보내기
카카오톡의 음성메시지를 보내는 방법은 크게 2가지로 나눌 수 있습니다.
기본적으로 보내는 방법과 빠른 실행 기능을 통해 전송할 수 있는 방법 모두 설명드릴 테니 나에게 더 맞는 방법을 선택해 주시면 될 거 같습니다.
- 카카오톡 기본 음성메시지 기능 이용하기
- 음성녹음 간편모드로 전송하기
카카오톡 기본 음성메시지 기능 이용하기
첫 번째로 카카오톡에서 기본적으로 제공하는 음성메시지 기능을 이용하는 방법을 알려드리겠습니다.
1. 카카오톡 앱 실행
2. 채팅 목록 터치
3. 채팅방 들어가기
4. 더보기(+) 아이콘 누르기
우선 핸드폰에 설치된 카톡 앱을 실행해 주신 후 채팅 목록을 터치해 줍니다. 그리고 음성 메시지를 보낼 채팅방에 들어가 주신 후 좌측 하단의 [더 보기(+)] 아이콘을 눌러 줍니다.

5. 좌측으로 화면 넘기기
더 보기 아이콘을 누르게 되면 다양한 카카오톡 기능들이 나오게 되는데요. 여기서 저처럼 음성메시지 항목이 보이지 않는 분들은 화면을 좌측으로 넘겨보시기 바랍니다.
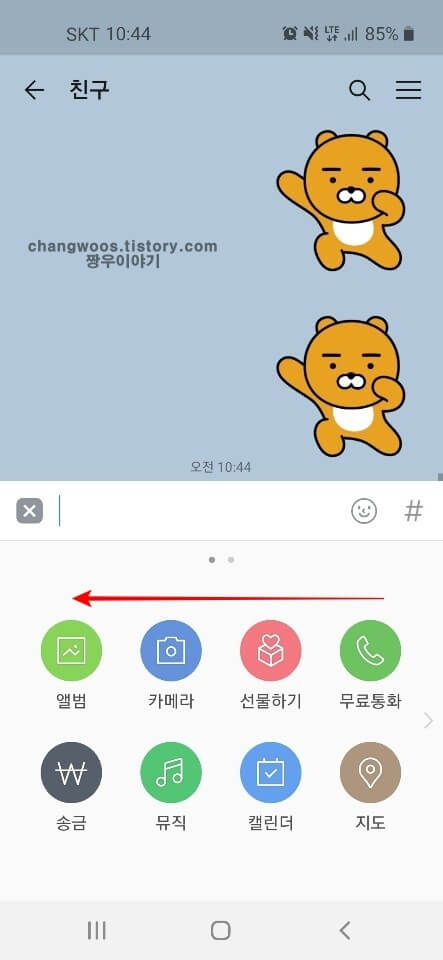
6. 음성메시지 항목 선택
화면을 넘기신 후 녹음기 모양의 [음성메시지] 항목을 선택해 줍니다.
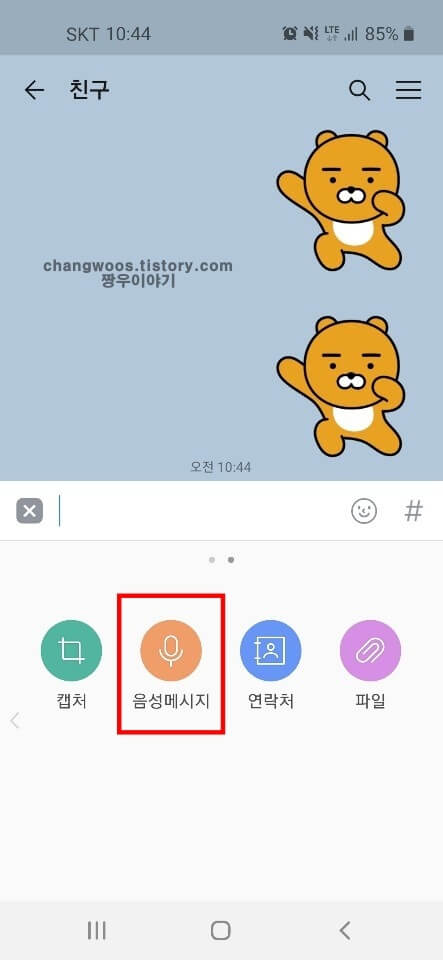
7. 녹음 버튼 누르기
빨간색 원 모양의 [녹음] 버튼을 눌러서 음성 녹음을 시작합니다. 그리고 상대방에게 보내고 싶은 내용을 휴대폰에 대고 말씀해 주시면 됩니다.
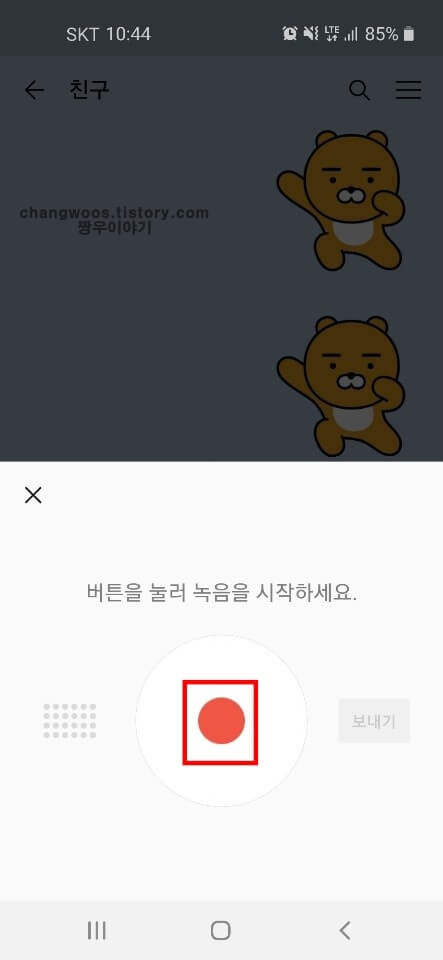
8. 저장 버튼 누르기
전달하고 싶은 내용이 다 녹음된 분들은 이제 네모 모양의 [저장] 버튼을 눌러 줍니다.
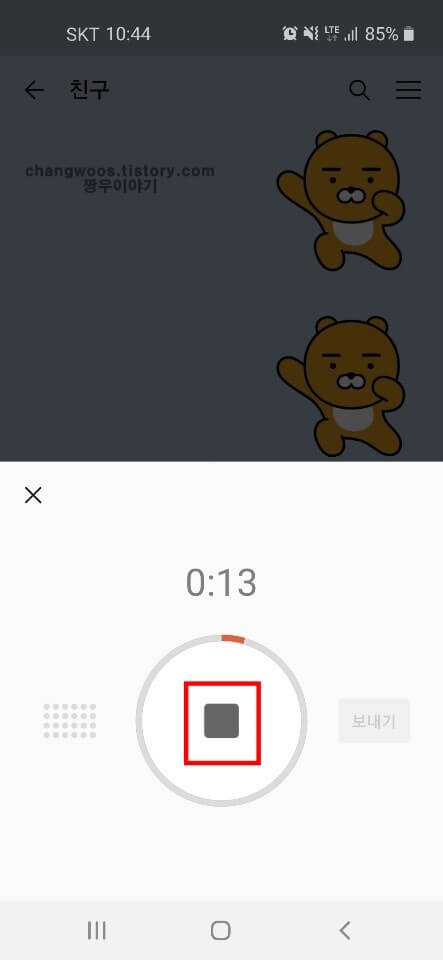
9. 보내기 버튼 누르기
저장까지 모두 하신 분들은 세모 모양의 [재생] 버튼을 눌러서 녹음 내용을 다시 들어보실 수 있습니다. 만약 마음에 들지 않으신다면 좌측 상단의 [x버튼]을 눌러주시고 다시 시작해 주시면 됩니다. 만족할만한 녹음물이 나온 분들은 우측의 [보내기] 버튼을 눌러 줍니다.
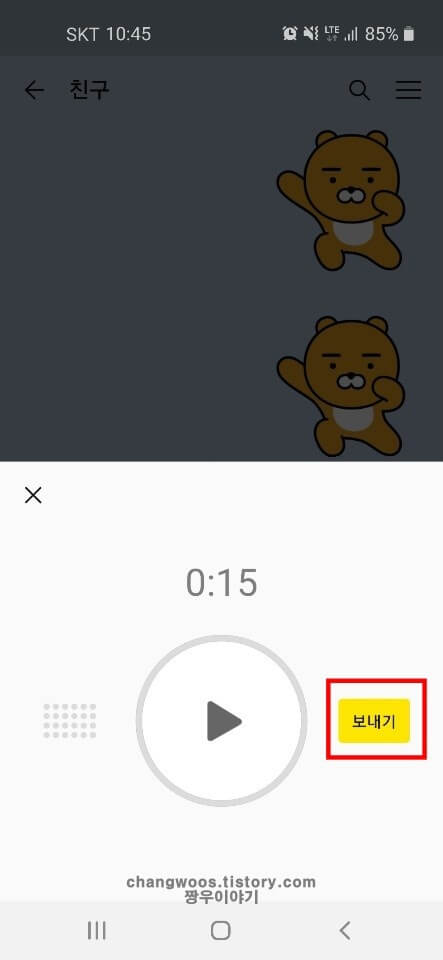
10. 녹음 파일 전송
보내기 버튼을 누르면 아래 사진처럼 녹음 파일이 채팅방에 전송됩니다. 혹시 녹음 시간이 긴 분들은 와이파이에 연결한 상태에서 보내주시는 것이 좋은데요. 음성 파일은 내용이 조금만 길어져도 파일 크기가 갑자기 커져버리기 때문입니다. 그러므로 녹음 내용이 많은 분들은 미리 와이파이에 연결한 상태에서 진행하시는 것을 권장드립니다.
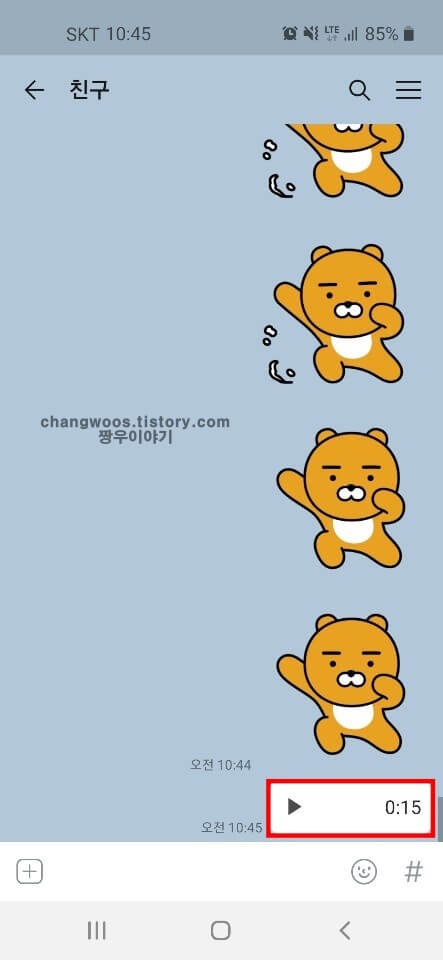
11. 녹음 파일 재생
이제 상대방이 첨부된 녹음 파일을 누르면 음성메시지를 바로 듣게 됩니다.
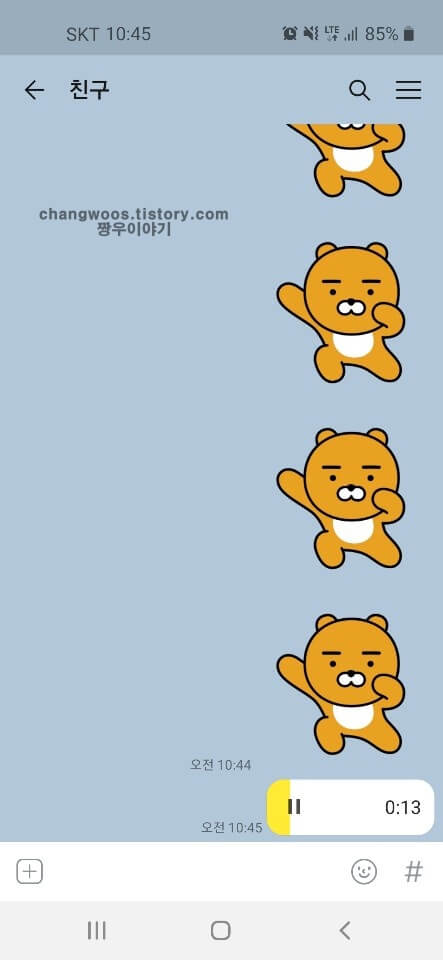
하지만 이 방법은 매 번 따라 하기엔 조금 불편할 수 있습니다.
이런 분들은 제가 아래쪽에서 설명드리는 음성녹음 간편모드를 이용하시면 더 쉽고 빠르게 음성 문자를 보내실 수 있습니다.
처음에 설정하는 방법이 조금 번거롭지만 그래도 한 번 설정해 놓으면 계속해서 사용이 가능하니 필요하신 분들은 이용해 보시는 것도 나쁘지 않을 거 같습니다.
음성녹음 간편모드로 전송하기
다음으로 음성녹음 간편모드에 대해서 설명드리겠습니다. 사용법이 아주 간단하기 때문에 처음 해보시는 분들도 쉽게 따라 하실 수 있을 겁니다.
1. 카톡 앱 열기
2. 채팅 목록 들어가기
3. 설정 아이콘 누르기
우선 카톡 앱을 터치해 열어주신 후 채팅 목록에 들어가 줍니다. 그리고 화면 오른쪽 위에 있는 톱니바퀴 모양의 [설정] 아이콘을 눌러 줍니다.
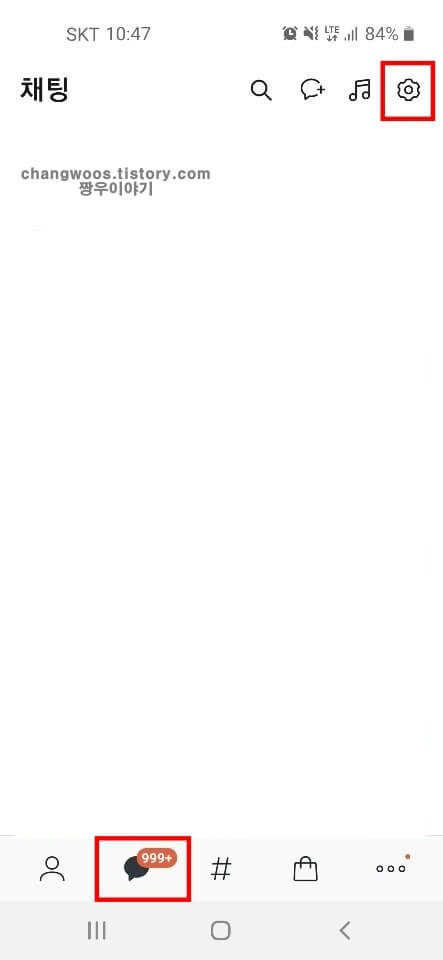
4. 전체 설정 항목 선택
톱니바퀴 아이콘을 터치하면 편집, 정렬, 전체 설정 항목이 나오게 됩니다. 이 중에서 맨 밑에 있는 [전체 설정] 항목을 선택해 줍니다.
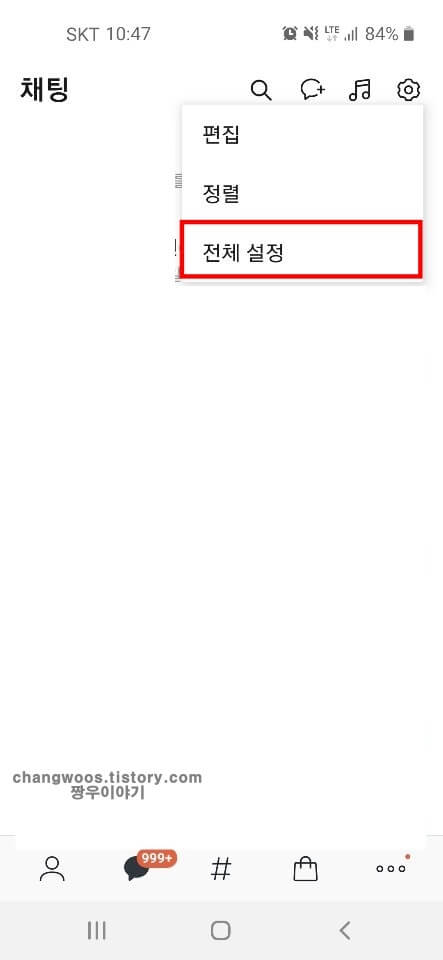
5. 채팅 메뉴 터치
카카오톡 설정에 들어오신 분들은 화면을 밑으로 조금 내려주신 후 [채팅] 메뉴를 터치해 줍니다.
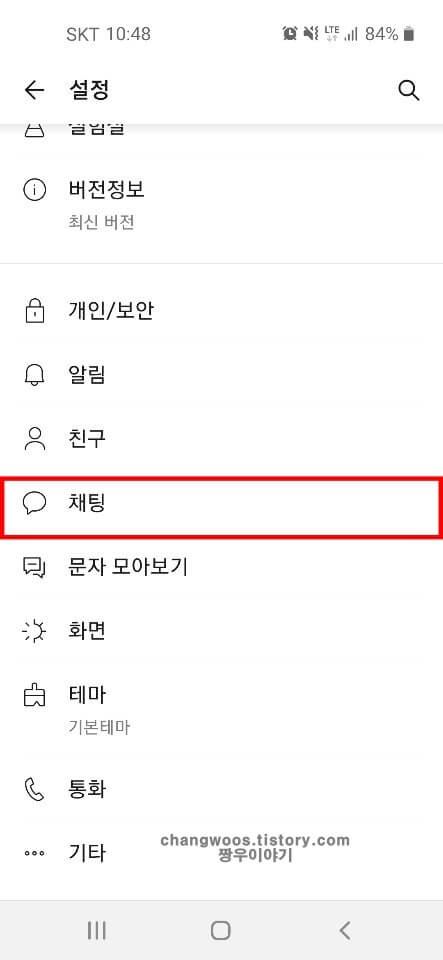
6. 음성녹음 간편모드 사용 항목 활성화
그리고 아래처럼 [음성녹음 간편모드 사용] 항목의 활성화 버튼을 눌러서 켜주시면 됩니다.
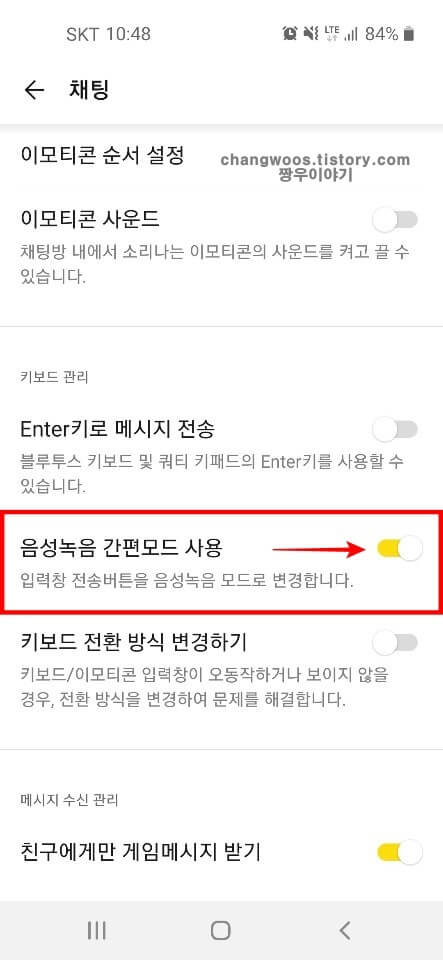
7. 채팅방 들어오기
8. 녹음기 아이콘 터치
이제 채팅방으로 들어오시면 우측 하단에 [녹음기 아이콘]이 새로 생긴 것을 보실 수 있을 겁니다. 해당 아이콘을 꾹 눌러 줍니다.

9. 녹음 중 상태
그러면 '누른 상태로 이야기하세요'라는 메시지가 나오게 되는데요. 녹음기 아이콘을 누른 상태로 상대방에게 보낼 음성메시지 내용을 말씀해 주시면 됩니다.
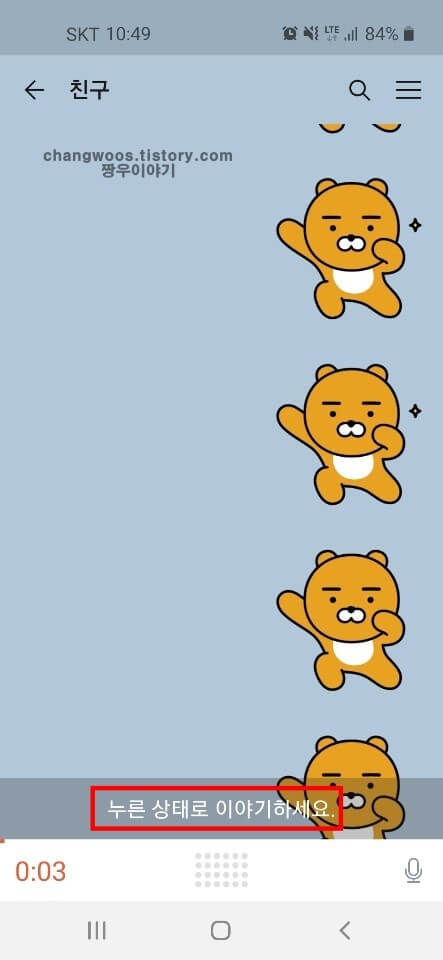
10. 음성 녹음 파일 전송
이제 녹음기 아이콘에서 손가락을 떼고 나면 상대방에게 바로 전송됩니다.
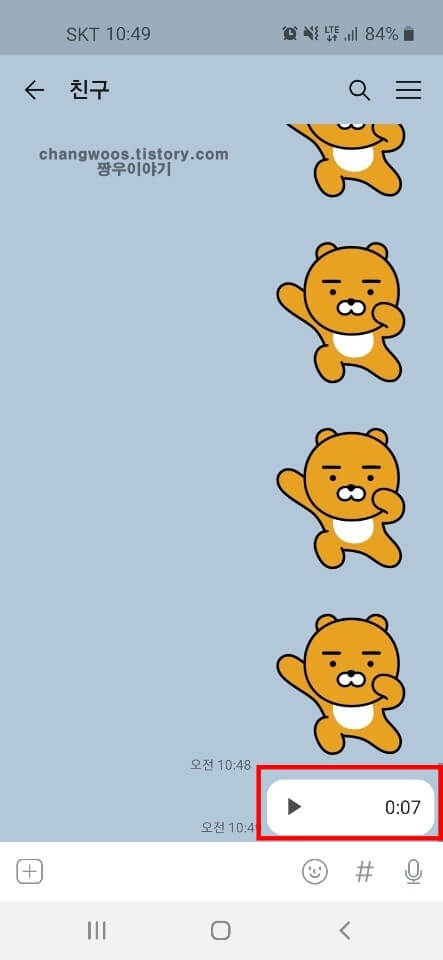
마무리 및 정리
지금까지 카카오톡 음성메시지를 보내는 2가지 방법에 대해서 알아보았습니다. 각 방법마다 장점과 단점이 있으니 둘 다 사용해 보시고 판단하시는 것이 좋습니다.
| 음성메시지 기능 사용 방법 | 장점 | 단점 |
| 더 보기 기능에서 사용 | 녹음 내용 다시 듣기 가능, 취소 가능 | 설정 절차가 조금 번거로움 |
| 음성녹음 간편모드로 사용 | 빠르고 편리함 | 녹음 내용 취소, 다시 듣기 불가, 손가락을 잘못 떼면 내용이 끊어져셔 전송될 수 있음 |
녹음 내용이 많은 경우 데이터가 많이 사용된다는 점만 주의해서 보내주시면 큰 문제없이 계속 이용하실 수 있을 겁니다.





