갤럭시 카메라 QR코드 스캔하는 방법 5가지 (기본 인식 기능)
안녕하세요, 짱우이야기입니다. 오늘은 갤럭시 카메라 QR코드 스캔 방법에 대해서 설명드리도록 하겠습니다. 삼성 갤럭시 스마트폰은 기본 카메라 어플을 이용해 QR코드를 인식하는 것이 가능합니다.

참고로 QR코드란 웹 사이트 주소, 사진 정보, 동영상 정보, 지도 정보 등 다양한 정보를 담고 있는 2차원 형태의 바코드를 의미합니다. 1차원 형태보다 빠르고, 보안성이 높다는 장점이 있어서 일상생활에서 굉장히 많이 사용되고 있는 코드 중 하나입니다.
그런데 종종 QR코드를 스캔하기 위해서 앱을 설치하시는 분들이 있는데요. 하지만 갤럭시 스마트폰을 사용하시는 분들이라면 그럴 필요 없이 카메라 기본 기능만을 이용해 빠르게 스캔하실 수 있습니다.
갤럭시 카메라 QR코드 스캔 방법
갤럭시에서 QR코드를 스캔하는 방법은 크게 5가지로 나눌 수 있습니다.
- 기본 카메라 앱으로 스캔하기
- 빅스비 비전 기능 활용하기
- 갤럭시 QR코드 스캔 기능 활성화하기
- 삼성 인터넷 앱에서 설정하기
- 구글 렌즈 인식 기능 이용하기
이 중에서 어떤 방법을 선택하셔도 상관없지만 모두 읽어보신 후 나에게 가장 편리한 방법을 선택하시는 것이 좋습니다.
1. 기본 카메라 앱으로 스캔하기
첫 번째로 기본 카메라 앱만을 이용하는 방법입니다. 가장 간단하지만 인식률이 조금 낮다는 단점이 있습니다. 참고로 이 방법은 안드로이드 9(파이), RAM 4G 이상의 갤럭시 S8 이후의 모델들만 적용하실 수 있습니다.
1.1 먼저 갤럭시 휴대폰에 기본적으로 설치된 [카메라] 앱을 터치해 열어 줍니다.
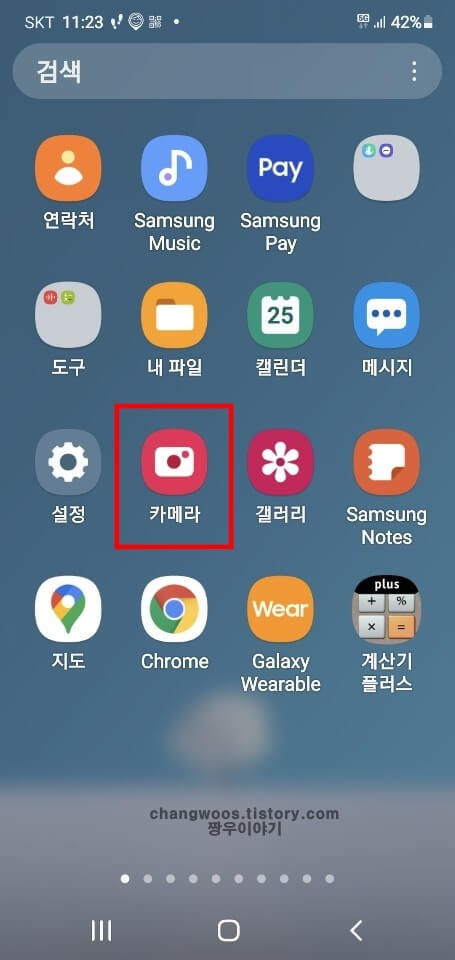
1.2 그리고 설정을 위해서 화면 왼쪽 위에 있는 톱니바퀴 아이콘을 눌러 줍니다.

1.3 그러면 카메라 설정 화면으로 이동하게 되는데 여기서 [QR 코드 스캔] 목록의 활성화 버튼을 켜주시면 됩니다.
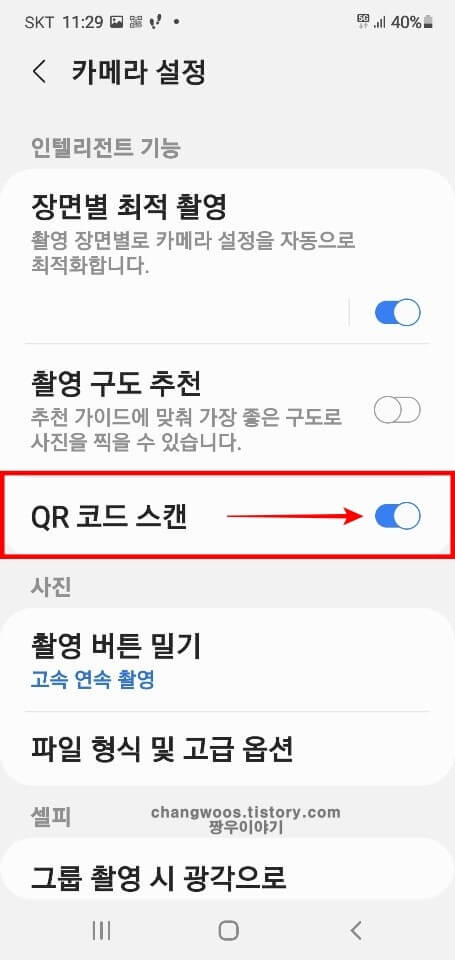
1.4 이제 뒤로 가기 버튼을 눌러서 촬영 화면에 QR코드를 인식해 주시면 됩니다. 그리고 나오는 팝업 창의 우측 화살표 버튼을 눌러 주시면 해당하는 웹사이트로 이동하게 됩니다.
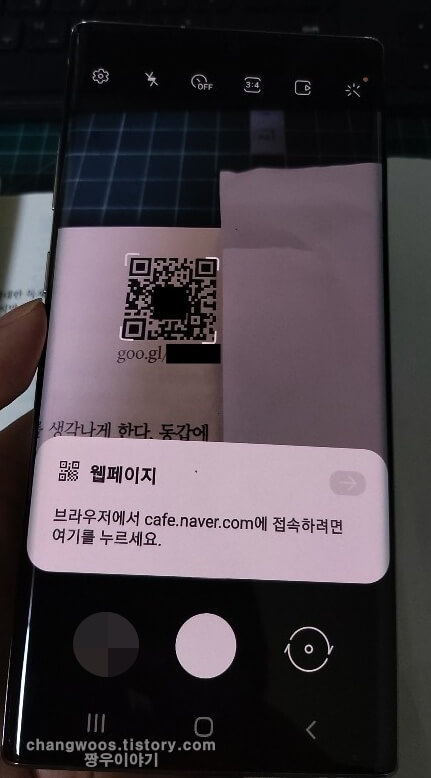
2. 빅스비 비전 기능 활용하기
두 번째로 정보 검색용으로 사용되는 빅스비 버전을 활용하는 방법이 있습니다. 처음 설정하는 것이 조금 번거롭지만 인식률이 높다는 장점이 있습니다. 해당 기능은 안드로이드 8 이상의 갤럭시 핸드폰 기종에서만 적용하실 수 있습니다.
웬만한 구형 핸드폰이 아니면 거의 대부분 적용할 수 있다고 생각해 주시면 될 거 같습니다.
2.1 카메라 앱을 실행해 주신 후 우측 하단의 [더보기] 버튼을 눌러 줍니다. 간혹 좌측 상단에 바로 빅스비 비전 문구가 보이시는 분들이 있는데 이런 분들은 바로 해당 문구를 터치해 주시면 됩니다.
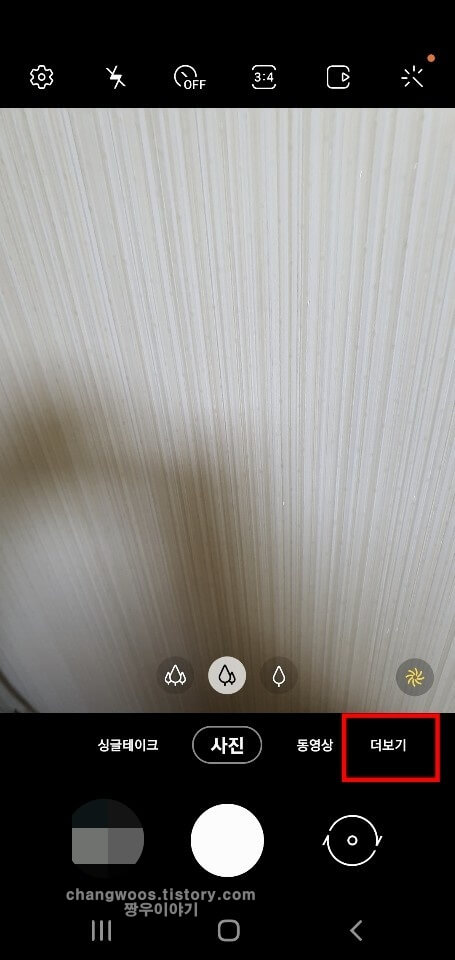
2.2 더보기 버튼을 누르면 아래와 같은 화면이 나오게 됩니다. 여기서 [빅스비 비전] 항목을 선택해 줍니다.
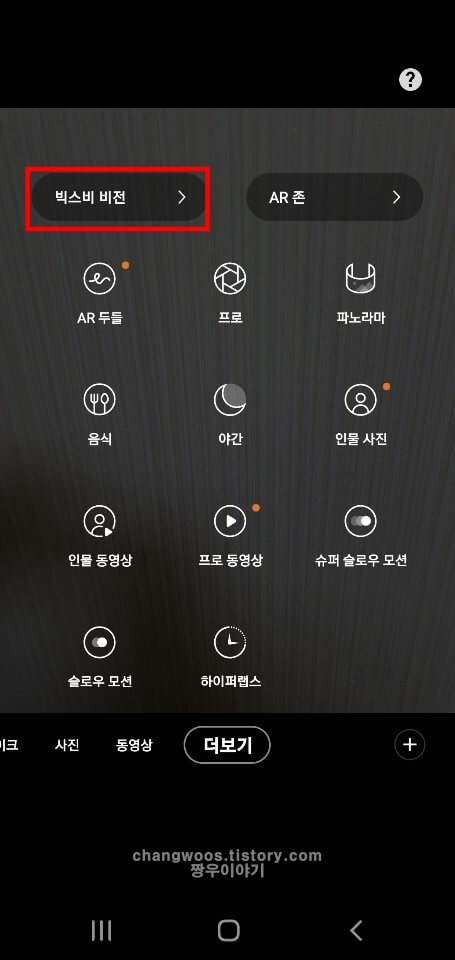
2.3 그러면 물건 인식 화면이 나오게 되는데 QR코드 인식 화면으로 바꾸기 위해 하단 중앙의 돋보기 아이콘을 2초 정도 꾹 눌러 줍니다.

2.4 그리고 손가락으로 우측에서 좌측으로 드래그하셔서 가운데에 QR 코드 아이콘을 맞춰주시면 됩니다.
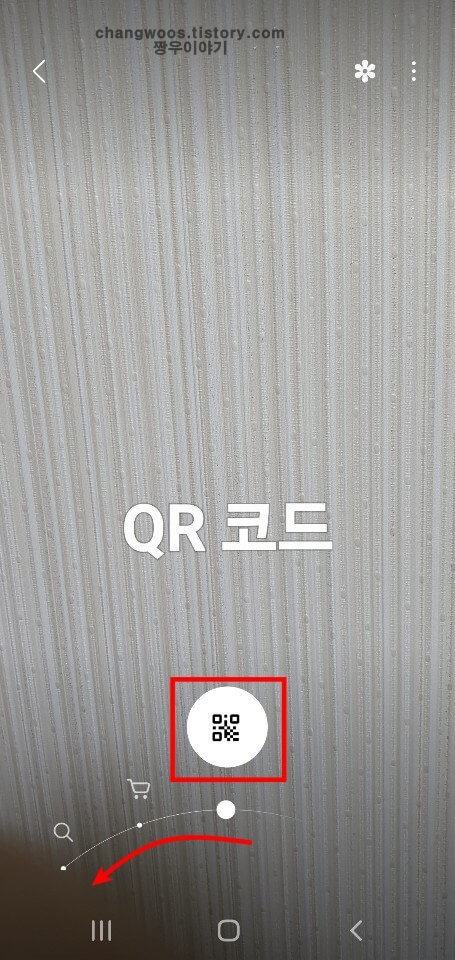
2.5 이제 하얀색 네모 박스 안에 스캔하고 싶은 QR코드를 넣어주시면 됩니다.
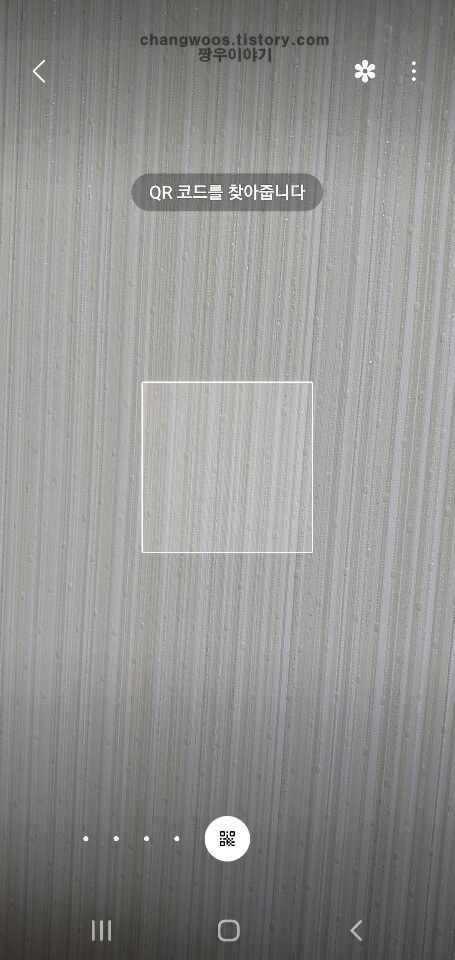
3. 갤럭시 QR코드 스캔 기능 활성화하기
세 번째로 갤럭시 핸드폰에서 제공하는 QR코드 스캔 기능을 이용하는 방법이 있습니다. 굳이 카메라 어플에 들어가지 않고 빠른 설정 창에서 바로 스캔할 수 있다는 장점이 있습니다.
3.1 일단 갤럭시 화면에서 가장 위쪽에 있는 상태 표시줄(상단바)을 아래로 내려 줍니다.
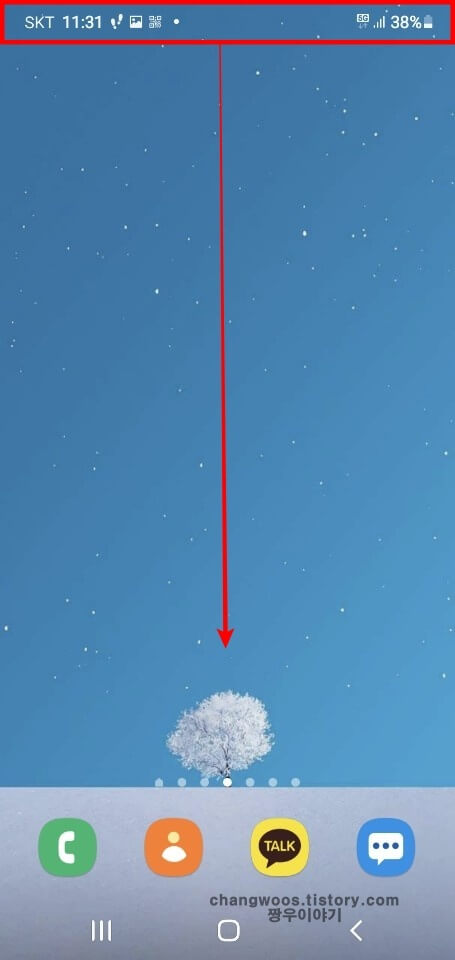
3.2 그러면 아래처럼 빠른 설정 창이 나오게 되는데 여기서 [QR 코드 스캔] 버튼을 눌러 줍니다. 만약 이 버튼이 안보이시는 분들은 화면을 우측이나 좌측으로 넘겨보시면 쉽게 찾으실 수 있을 겁니다.
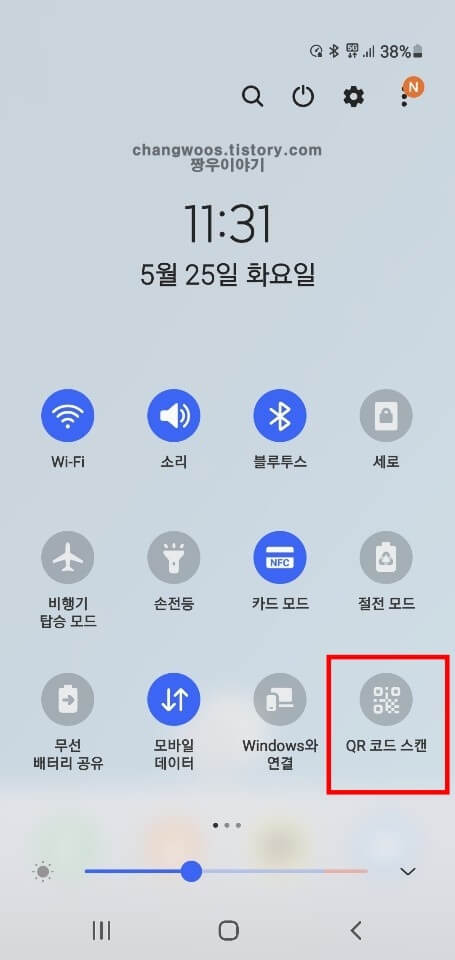
3.3 빠른 설정 창에서 버튼을 누르면 바로 큐알코드 스캔 화면으로 넘어오게 됩니다. 이제 카메라 렌즈에 인식하고 싶은 QR코드를 보여주시면 됩니다.
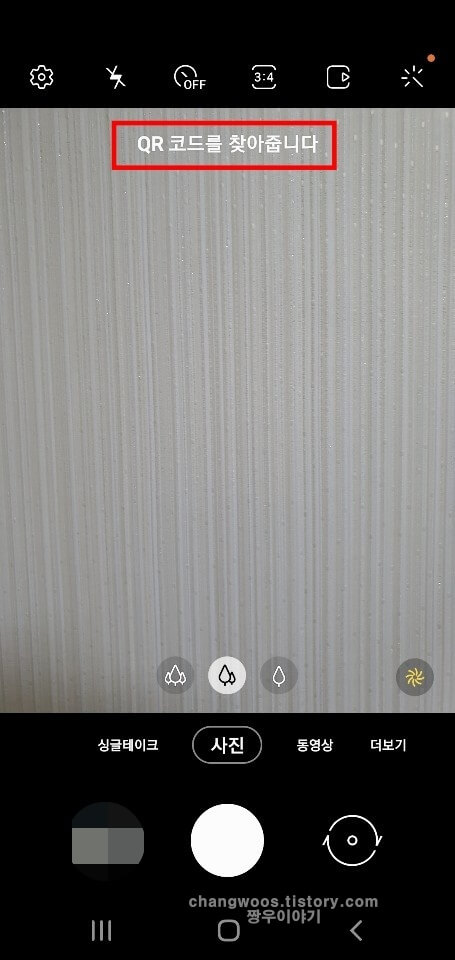
4. 삼성 인터넷 앱에서 설정하기
네 번째로 갤럭시 스마트폰에 기본적으로 설치되어 있는 삼성 인터넷 앱을 이용하는 방법이 있습니다. 많이 사용되는 방법은 아니니 참고용으로 알아두시면 좋을 거 같습니다.
4.1 [삼성 인터넷] 앱 실행
4.2 우측 하단 가로줄 3개 아이콘 터치
4.3 [설정] 메뉴 누르기
4.4 [유용한 기능] 목록 선택
4.5 [QR 코드 스캐너] 항목 활성화 버튼 켜기
4.6 삼성 인터넷 주소 창 선택
4.7 우측 상단 QR 코드 이미지 터치
4.8 네모 박스에 QR 코드 갖다 대기
5. 구글 렌즈 인식 기능 이용하기
마지막으로 구글 렌즈(Google Lens)를 활용하는 방법이 있습니다. 정말 편리하고, 인식도 잘 돼서 많이 사용되는 스캔 방법입니다.
5.1 우선 갤럭시 홈 화면으로 돌아오신 후 맨 밑에서 가운데에 있는 홈 버튼을 3초 정도 길게 눌러 줍니다.
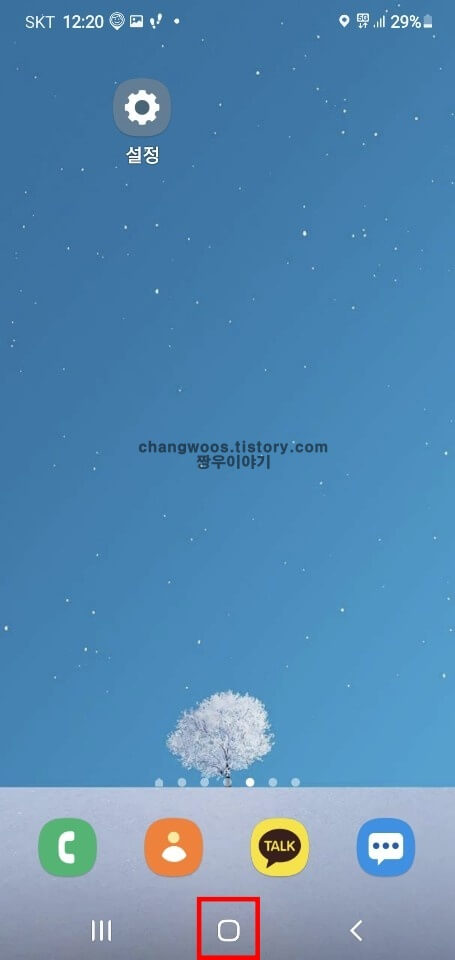
5.2 그러면 구글 어시스턴트(Google Assistant)가 열리게 되는데 여기서 제가 빨간 박스로 표시한 구글 렌즈 아이콘을 터치해 줍니다.
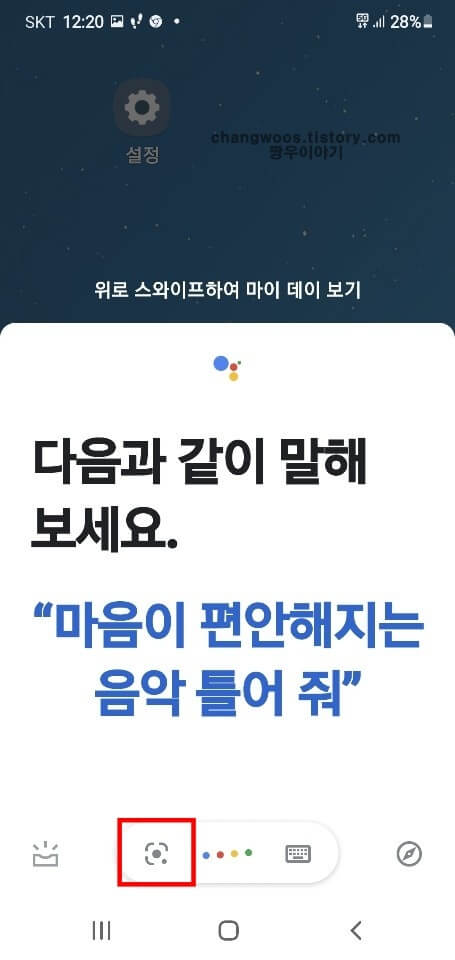
5.3 구글 렌즈에 큐알코드를 넣어주신 후 하단의 셔터 버튼을 눌러 줍니다. 그리고 원하시는 사이트나 정보 창으로 이동해 주시면 됩니다.
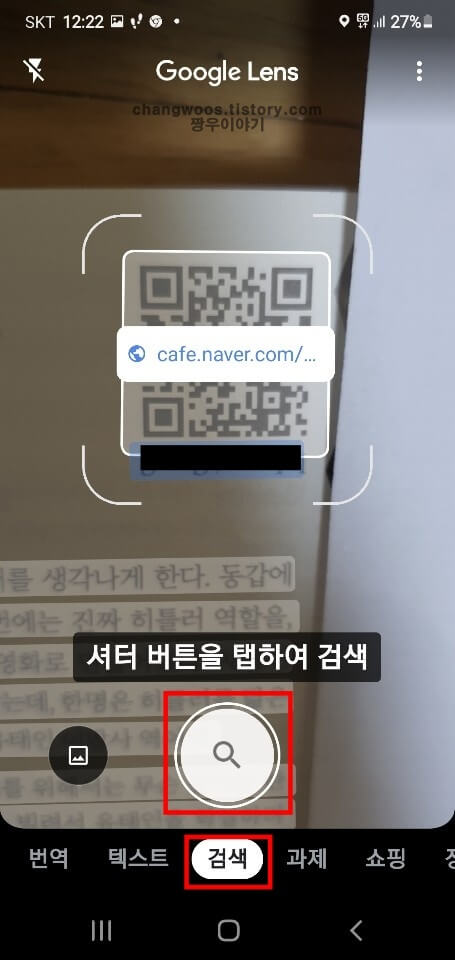
▼ 다음 앱에서 큐알코드를 스캔하는 방법이 궁금하신 분들은 아래 글을 참고하시기 바랍니다.
▼본인 인증용 QR코드를 발급받고 싶으신 분들은 아래 방법을 참고해 주시기 바랍니다.
지금까지 갤럭시 QR코드 스캔 방법 5가지에 대해서 알려드렸습니다. 개인적으로 저는 세 번째와 다섯 번째 방법을 이용하고 있습니다. 만약 제가 설명드린 방법들보다 더 높은 인식률을 필요로 하시는 분들은 따로 스토어에 들어가셔서 따로 큐알코드 전용 스캔 앱을 설치해 주시면 됩니다.





