윈도우10 가상 키보드 (화상 키보드) 사용하는 방법 2가지
윈도우 PC를 사용하다가 물을 엎지르거나 큰 충격에 의해서 키보드가 먹통이 되는 경우가 생기기도 합니다. 이런 경우 다른 키보드를 연결하거나 PC 수리 센터에 방문해 고치는 것이 가장 확실한 해결 방법입니다. 하지만 메일을 보내야 하는 등 급하게 키보드를 사용해야 할 때가 있는데 이런 분들은 가상 키보드를 이용해 해결하실 수 있습니다.
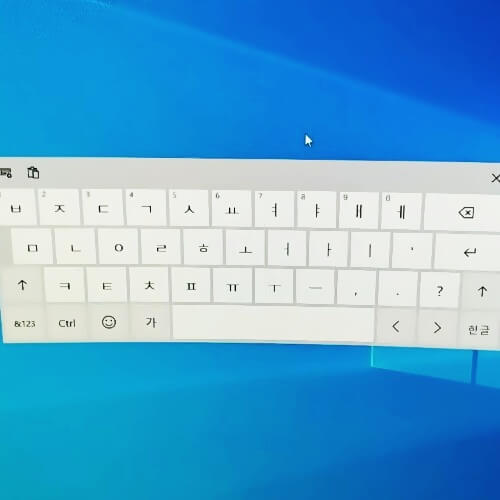
Windows 10 환경의 PC들은 대부분 가상 키보드 프로그램이 내장되어 있는데요. 여기서 가상 키보드란 다른 말로 화상 키보드, 터치 키보드라고도 하며, 마우스만을 이용해 키보드 자판을 입력할 수 있는 유용한 기능입니다.
하지만 화상 키보드는 임시방편 정도로만 사용되기 때문에 장문의 글을 작성하는 것은 조금 힘들 수 있습니다. 그렇기 때문에 급한 상황에서만 제한적으로 사용하시는 것이 좋고, 웬만하면 새로운 키보드로 교체하시는 것을 권장드립니다.
윈도우10 가상 키보드 (화상 키보드) 만들기
윈도우10 PC에서 가상 키보드를 만드는 방법은 크게 2가지가 있습니다.
- 작업 표시줄에서 가상 키보드 아이콘 만들기
- Windows 10 설정에서 화상 키보드 앱 켜기
1. 작업 표시줄에서 가상 키보드 아이콘 만들기
첫 번째로 작업 표시줄을 이용하는 방법을 설명드리겠습니다. 아이콘을 누르는 것만으로 가상 키보드를 켜거나 끌 수 있어서 굉장히 편리하다는 장점이 있습니다.
1.1 터치 키보드 활성화하는 방법
우선 윈도우 바탕 화면에서 맨 밑에 있는 작업 표시줄에서 마우스 오른쪽을 눌러 줍니다. 그러면 아래와 같이 목록 창이 나오게 되는데 여기서 [터치 키보드 단추 표시] 목록을 클릭해 줍니다.
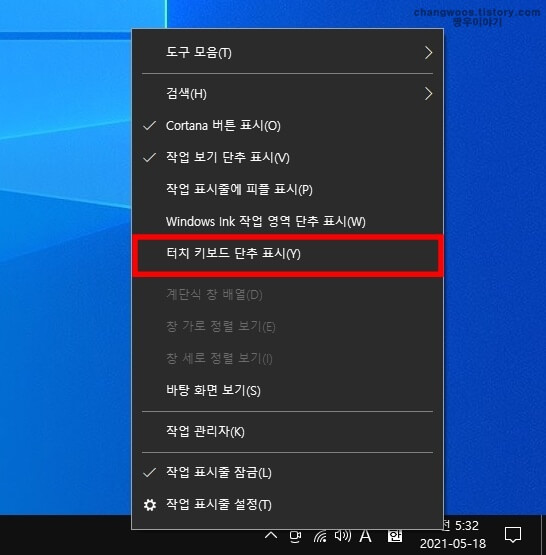
이제 작업 표시줄 우측 하단을 보시면 [터치 키보드] 아이콘이 표시됩니다. 해당 아이콘을 눌러서 가상 키보드가 만들어 주시기 바랍니다.
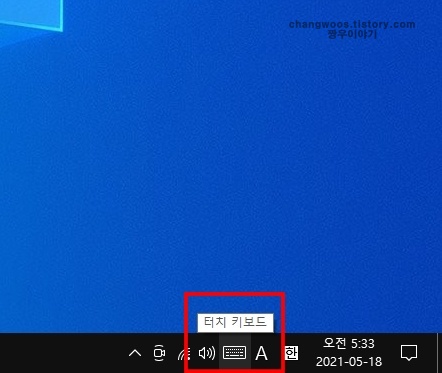
그러면 모니터 화면 맨 밑에 가상 키보드가 띄워지게 됩니다. 이제 마우스로 자판을 클릭하셔서 원하시는 내용을 작성해 주시면 됩니다.
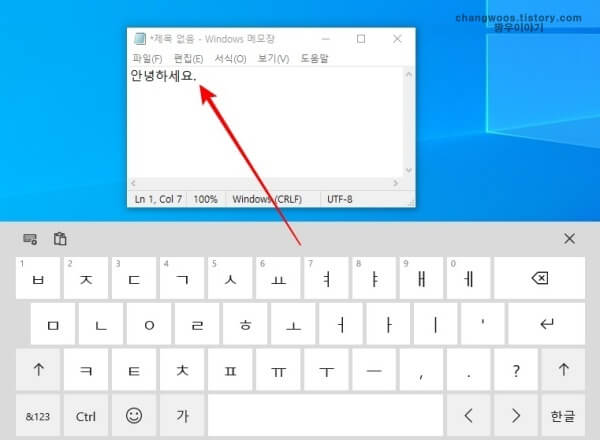
1.2 종류 및 팝업 형식으로 바꾸기
다음으로 가상 키보드의 종류와 팝업 형식으로 바꾸는 방법을 설명드리겠습니다. 우선 띄워진 키보드에서 좌측 상단의 [설정] 아이콘을 클릭해 줍니다.
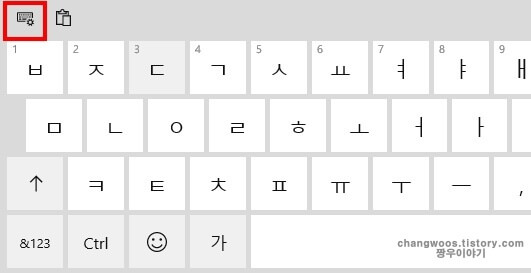
그러면 항목 창이 나오게 되는데 위쪽의 빨간 박스에서 4가지 종류 중 하나를 선택하실 수 있으며, 아래쪽의 빨간 박스에서 팝업 형식 여부를 설정할 수 있습니다. 참고로 터치 키보드를 처음 활성화하시면 하단의 고정된 형태로 나오게 되는데 이 형태가 불편하신 분들은 하단의 빨간 박스에서 팝업 형식으로 바꿔주시는 것이 좋습니다.
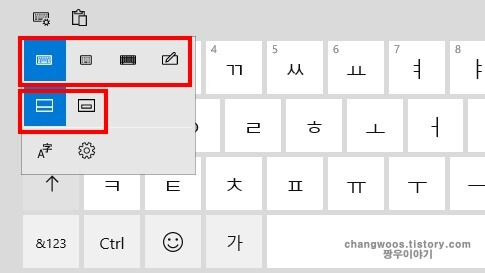
실제로 가장 많이 사용되는 화상 키보드 형식입니다. 여러분들도 종류와 팝업 형식을 바꿔보시면서 나에게 가장 편리한 것을 선택해 주시면 됩니다.
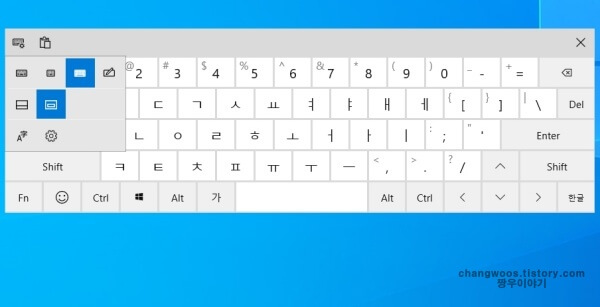
이렇게 스마트폰 사이즈에 맞춰서 크기 자체가 작게 나온 것도 있습니다.
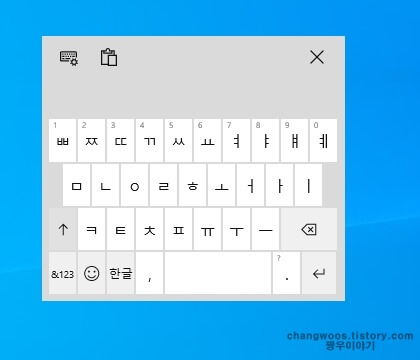
만약 터치 키보드 자판을 클릭하는 것이 불편하신 분들은 마우스로 그림을 그리 듯이 글자를 입력하실 수도 있습니다. 우선 좌측 상단의 [설정] 아이콘을 눌러 주신 후 4가지 종류 중에서 펜 모양 아이콘을 선택해 줍니다.
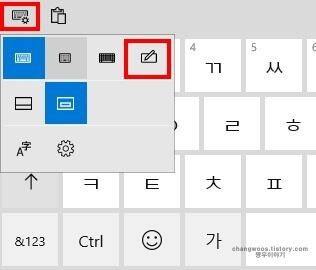
그러면 아래처럼 터치펜 입력 화면이 나오게 되는데 마우스나 터치펜을 이용해서 글자를 입력하실 수 있습니다. 저는 예시로 메모장에서 사용해봤는데 대부분 오류 없이 잘 인식되는 거 같습니다.
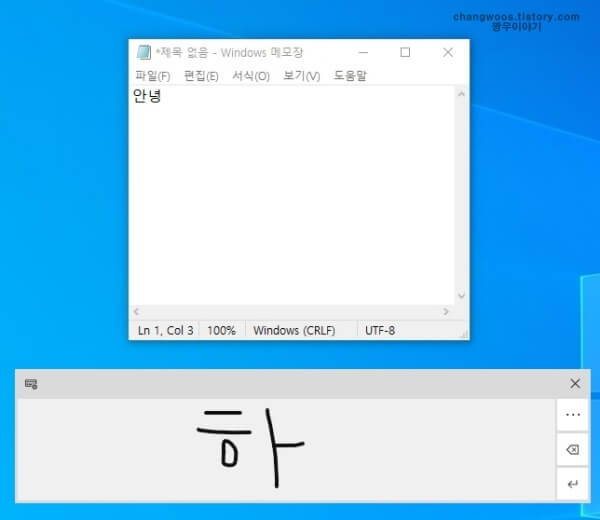
입력 후 2초 정도 지나면 글자로 변환되어 입력 창에 자동으로 들어가게 됩니다. 참고로 글자를 그릴 때 오타가 조금 나실 수 있는데요. 이런 분들은 제가 빨간 박스로 표시한 곳에서 비슷한 모양의 글자를 눌러서 다른 글자를 바꾸는 것이 가능하니 인식이 잘 안되시는 분들은 참고하시면 좋을 거 같습니다.

1.3 외국어 형식 자판으로 변환하기
만약 영어나 다른 외국어 자판을 입력하셔야 하는 경우 형식을 변환해 주시면 됩니다. 일단 영어는 아주 간단하게 변환이 가능합니다. 키보드 오른쪽 아래의 [한글] 키를 클릭해 줍니다. 그리고 [한국어 한컴 입력기] 항목을 선택해 줍니다.
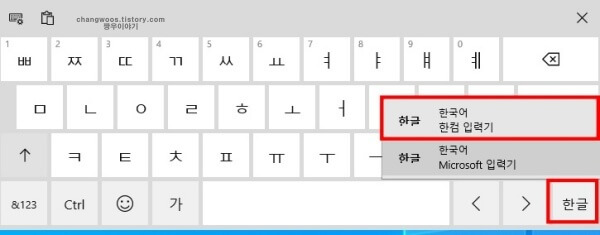
그러면 아래처럼 알파벳 자판이 나오시는 것을 확인하실 수 있습니다.

만약 영어 외에 다른 외국어를 입력하셔야 하시는 분들은 새롭게 언어를 추가해 주셔야 합니다. [설정] 아이콘을 클릭하신 후 [언어 기본 설정] 아이콘을 눌러 줍니다.
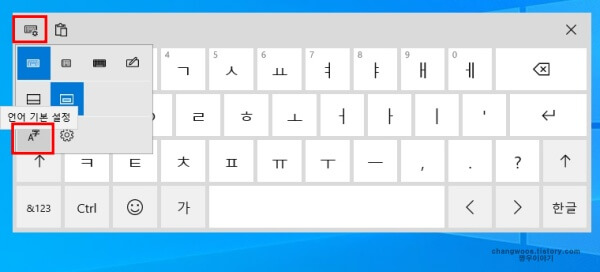
그러면 팝업 창이 뜨게 되는데 여기서 [언어 추가] 버튼을 눌러 줍니다. 이제 원하시는 외국어 자판을 추가하거나 바꿔 주시면 됩니다.
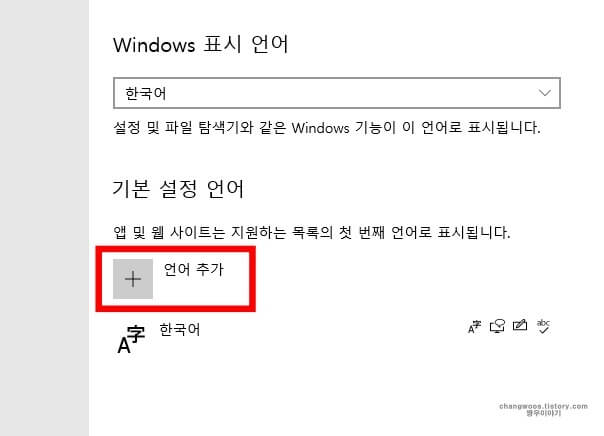
2. Windows 10 설정에서 화상 키보드 앱 켜기
두 번째로 윈도우 설정에서 화상 키보드 앱을 켜는 방법도 존재합니다. 첫 번째 방법과는 다르게 한 종류밖에 없지만 가상 키보드 크기를 쉽게 조절할 수 있다는 장점이 있습니다.
2.1 앱 활성화하는 방법
먼저 바탕 화면에서 왼쪽 아래에 있는 [윈도우] 버튼을 눌러 주세요. 그리고 나오는 메뉴 창에서 상단의 톱니바퀴 아이콘을 클릭해 줍니다. 일부 자판이 되는 분들은 단축키로 [Windows + i]를 눌러 주셔도 됩니다.
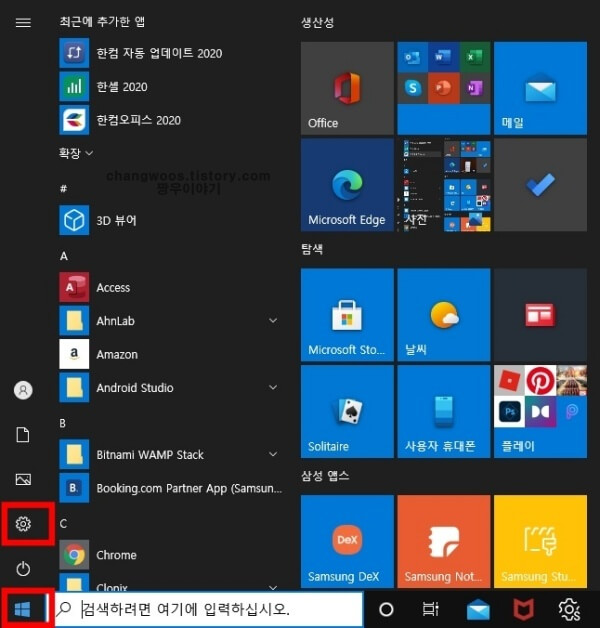
그러면 윈도우 설정 창이 나오게 되는데 여기서 [접근성] 목록을 선택해 줍니다.
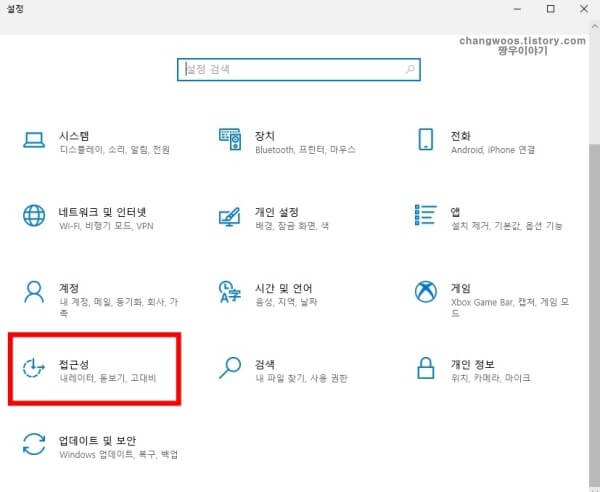
마지막으로 좌측의 메뉴 창에서 [키보드] 메뉴를 눌러 주신 후 [화상 키보드 사용] 항목의 활성화 버튼을 아래처럼 켜주시면 가상 키보드가 만들어지게 됩니다.
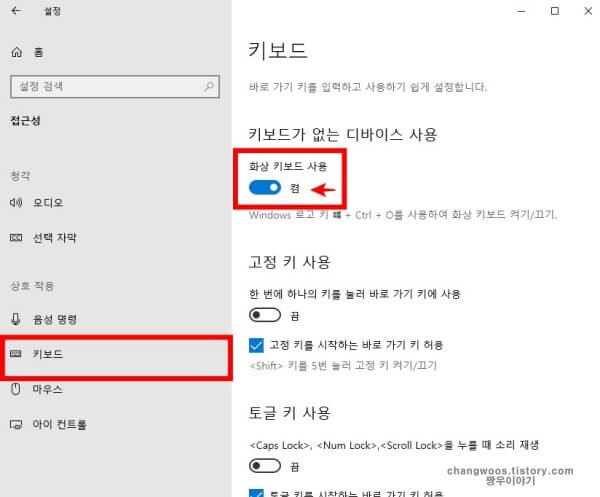
2.2 크기 조절하는 방법
활성화된 화상 키보드는 검은색 배경으로 되어 있으며 테두리를 마우스로 드래그해서 크기를 쉽게 조절하실 수 있습니다. 하지만 그려서 입력하는 방식이나 외국어 추가 등 세부적인 기능들은 지원하고 있지 않습니다.
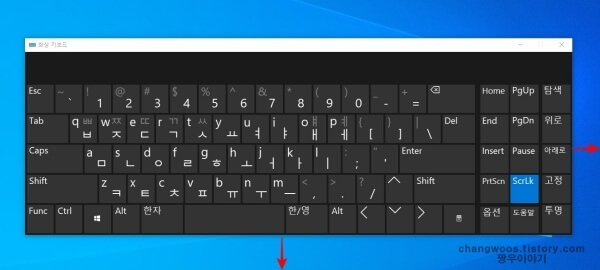
※ 화상 키보드 단축키
윈도우 화상 키보드를 끄거나 켜는 단축키는 [윈도우 로고 + Ctrl + O]입니다.
지금까지 윈도우10 화상 키보드를 사용하는 2가지 방법에 대해서 알아보았습니다. 어떤 방법을 선택하셔도 크게 상관없지만 개인적으로 저는 첫 번째 방법을 적용하고 있습니다. 하지만 가상 키보드는 효율적인 작업을 위해서 임시용으로만 사용해 주시는 것을 권장드립니다.





