윈도우 10 원드라이브(OneDrive) 삭제 및 비활성화하는 방법
윈도우 10 정품이 설치된 PC에는 기본적으로 원드라이브(OneDrive) 프로그램이 내장되어 있습니다. 원드라이브란 Microsoft에서 제공하는 클라우드 서비스로, 백업 용도로 많이 사용되는 프로그램입니다. 그런데 윈도우 10 사용자 중 대부분 이용하지 않는 서비스이기 때문에 원드라이브를 삭제하거나 비활성화하기를 원하시는 분들이 많은 거 같습니다.
물론 OneDrive 자체는 백업 용도로는 좋은 프로그램이기 때문에 사용하셔도 큰 문제는 없습니다. 하지만 굳이 백업을 하지 않으시는 분들은 용량을 줄이기 위해서라도 삭제해 주시는 것이 좋은데요. 프로그램이기 때문에 의외로 큰 용량을 차지해 속도가 느려질 수 있기 때문입니다.
저는 용량 문제와는 별개로 종종 뜨는 알림 때문에 삭제를 진행하게 되었습니다. 제가 직접 해보니 방법 자체는 단순한 편이기 때문에 쉽게 지우실 수 있을 겁니다.
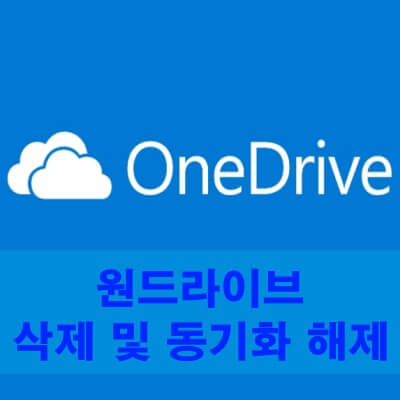
OneDrive 삭제 전 반드시 주의하셔야 할 내용
원드라이브는 클라우드 서비스이기 때문에 내 PC에 있는 사진, 파일, 문서 등이 자동으로 동기화되어 있습니다. 참고로 바탕 화면 아이콘 우측 하단의 초록색 체크로 동기화 여부를 확인할 수 있습니다.
그런데 동기화 해제를 하지 않고 바로 프로그램을 제거하게 되면 바탕 화면의 사진, 파일, 문서 등이 모두 삭제되는 문제가 발생할 수 있는데요. 이런 이유로 프로그램을 삭제 전에 반드시 동기화 해제를 해주셔야 합니다.
원드라이브 삭제 처리하는 방법
- 원드라이브 동기화 해제 상태로 바꾸기
- 제어판에서 프로그램 제거하기
원드라이브 프로그램을 삭제하는 방법은 크게 2단계로 나눌 수 있습니다. 다른 파일, 폴더 삭제 방지를 위해서 꼭 위에서 알려드린 순서대로 진행해 주셔야 합니다.
1. 원드라이브 동기화 해제 상태로 바꾸기
먼저 바탕 화면 우측 하단에 있는 구름 모양 아이콘을 클릭해 줍니다. 만약 이 아이콘이 보이지 않으시는 분들은 숨겨져 있을 테니 위쪽 화살표 버튼을 눌러서 찾아 주시면 됩니다. 다음으로 톱니바퀴 모양의 [도움말 & 설정] 항목을 클릭해 주신 후 [설정] 목록을 선택해 줍니다.
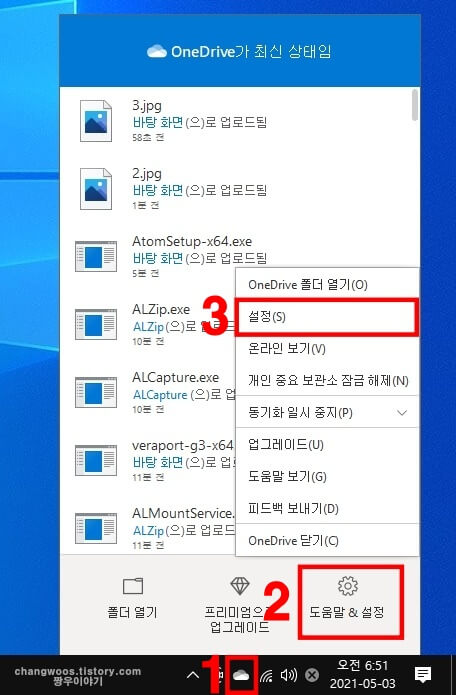
[설정] 목록을 누르게 되면 Microsoft OneDrive 팝업 창이 새롭게 뜨게 됩니다. 상단의 [계정] 메뉴를 눌러 주신 후 하단의 [이 PC 연결 해제] 문구를 클릭해 줍니다.
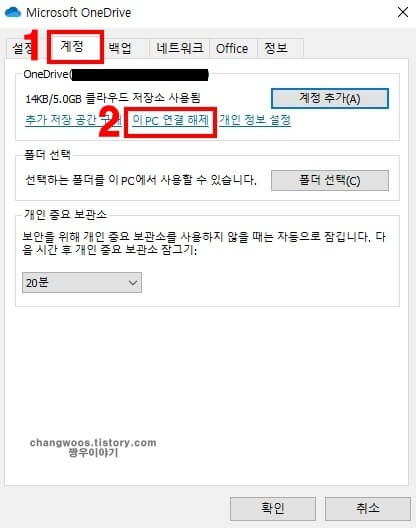
그러면 이 PC에서 계정 연결을 해제한다는 창이 나오는데요. 여기서 [계정 연결 해제] 버튼을 눌러 주시면 원드라이브 계정이 로그아웃되면서 동기화가 해제 상태로 바뀌게 됩니다.
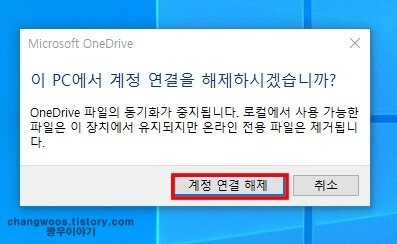
다시 바탕 화면으로 돌아와서 우측 하단의 구름 모양 아이콘을 눌러보시면 아까와는 다르게 "OneDrive에 연결되어 있지 않습니다"라는 메시지가 보이실 겁니다. 이 메시지가 나오는 분들은 원드라이브 동기화가 해제된 것을 의미하니 바로 다음 단계로 진행해 주시면 됩니다.

2. 제어판에서 프로그램 제거하기
원드라이브를 장기간 사용하지 않을 예정이라면 용량 정리를 위해 완벽하게 삭제까지 해주시는 것이 좋습니다. 만약 나중에 사용할 일이 생기면 다시 설치하시면 되니 걱정하지 않으셔도 될 거 같네요. 우선 제어판을 불러오기 위해 키보드의 [Windows+Pause Break] 자판을 동시에 눌러 줍니다.

그러면 시스템 창이 뜨게 되는데 왼쪽 위에 있는 [제어판 홈] 메뉴를 클릭해 주시면 됩니다.
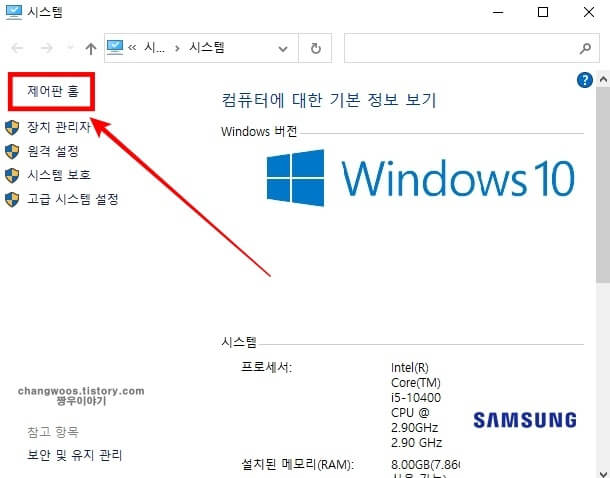
이제 제어판 창으로 바뀌게 되는데 [프로그램 제거] 문구를 클릭해 줍니다.
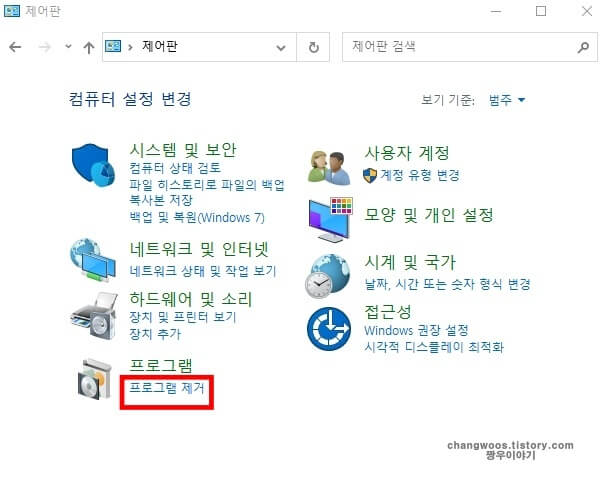
[프로그램 제거] 문구를 누르게 되면 내 PC에 설치되어 있는 모든 프로그램들이 쭉 나오게 됩니다. 이 중에서 [Microsoft OneDrive] 항목을 찾아주신 후 마우스 오른쪽을 클릭해 줍니다. 그리고 [제거] 항목을 누르시면 원드라이브가 내 PC에서 지워지게 됩니다.
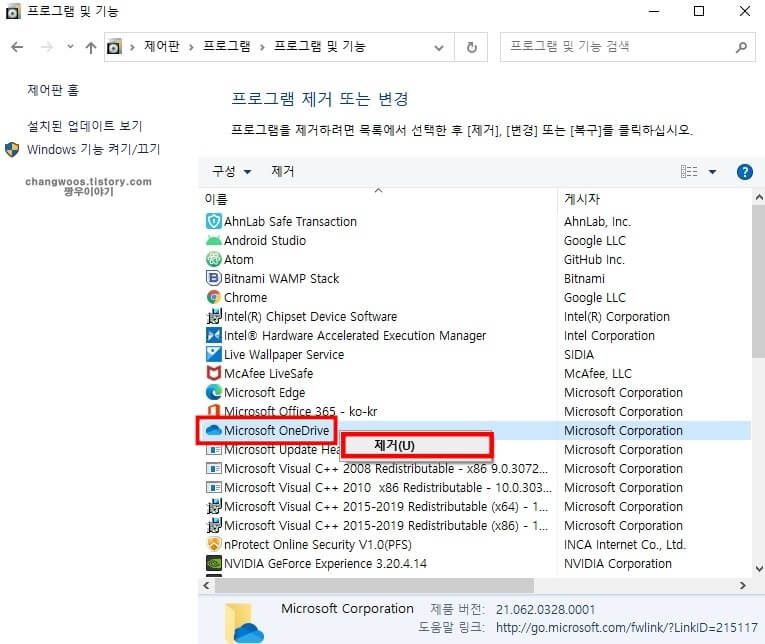
마지막으로 원드라이브가 삭제되었는지 확인해 보겠습니다. 확인 방법은 아주 간단한데 바탕 화면 우측 하단에 아까 있었던 구름 모양 아이콘이 없어지기만 하면 됩니다.
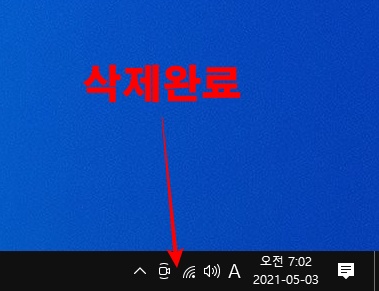
◎ 원드라이브 제거하는 방법 정리
1) 동기화 해제
- 작업 표시줄 구름 모양 아이콘 누르기
- [도움말 & 설정] 항목 누르기
- [설정] 목록 클릭
- [계정] 메뉴 누르기
- [이 PC 연결 해제] 문구 누르기
- [계정 연결 해제] 버튼 클릭
2) 프로그램 삭제
- [Windows+Pause Break] 단축키 누르기
- [제어판 홈] 메뉴 클릭
- [프로그램 제거] 문구 누르기
- [Microsoft OneDrive] 항목 마우스 우클릭
- [제거] 항목 누르기
지금까지 원드라이브 삭제 및 비활성화 방법에 대해서 알아보았습니다. 원드라이브 프로그램을 당분간 사용할 계획이 없으신 분들은 이런 식으로 삭제 처리를 해주시고, 혹시 나중에 다시 사용할 일이 생기면 Microsoft Store에서 다시 다운로드해주시면 될 거 같습니다.





