갤럭시 핸드폰 화면보호기 설정하는 방법
안녕하세요 오늘은 갤럭시 핸드폰에서 화면보호기를 설정하는 방법에 대해서 알아보겠습니다. PC에서 화면보호기를 적용하는 것은 대부분 아실 테지만 스마트폰에서도 설정 가능한 것을 알고 계셨나요? PC와 마찬가지로 거의 모든 휴대폰에는 화면보호기를 적용하실 수 있습니다.

휴대폰 화면보호기는 충전 시 화면이 꺼질 때에만 작동하며 배경화면에 색상, 사진 등이 나오는 기능입니다. 그래서 열로부터 화면을 보호해 주고, 전력 소모를 줄일 수 있다는 장점이 있는데요. 개인적으로 저도 유용하게 사용하고 있는 갤럭시 기능 중 하나입니다.
설정 방법 자체는 매우 간단하기 때문에 누구나 쉽게 따라 할 수 있으실 겁니다. 지금부터 갤럭시 화면보호기 설정 방법과 종류 3가지에 대해서 자세하게 알아볼게요.
갤럭시 휴대폰 화면보호기 설정 방법
먼저 갤럭시 스마트폰에 기본으로 설치되어 있는 설정(톱니바퀴 모양) 앱을 찾아 터치해 줍니다.
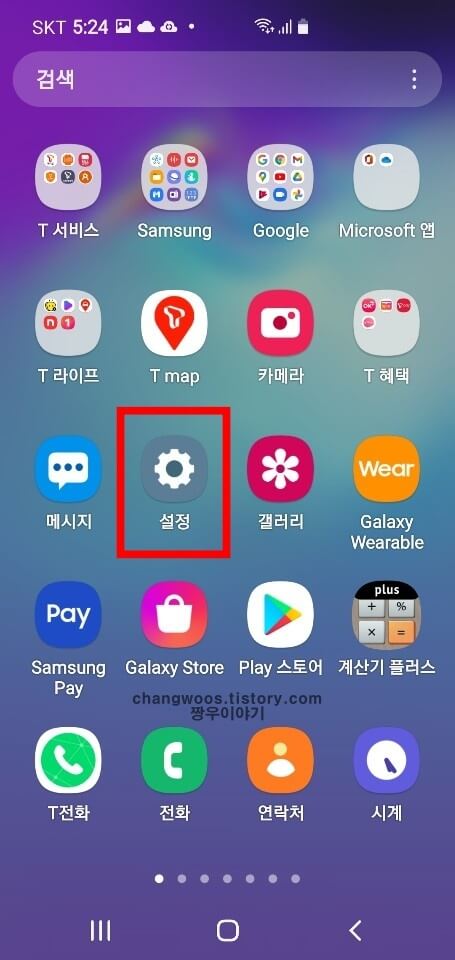
휴대폰 설정 앱으로 들어오신 분들은 아래처럼 다양한 메뉴들이 쭉 보이실 건데요. 여기서 디스플레이 메뉴로 들어가 줍니다.
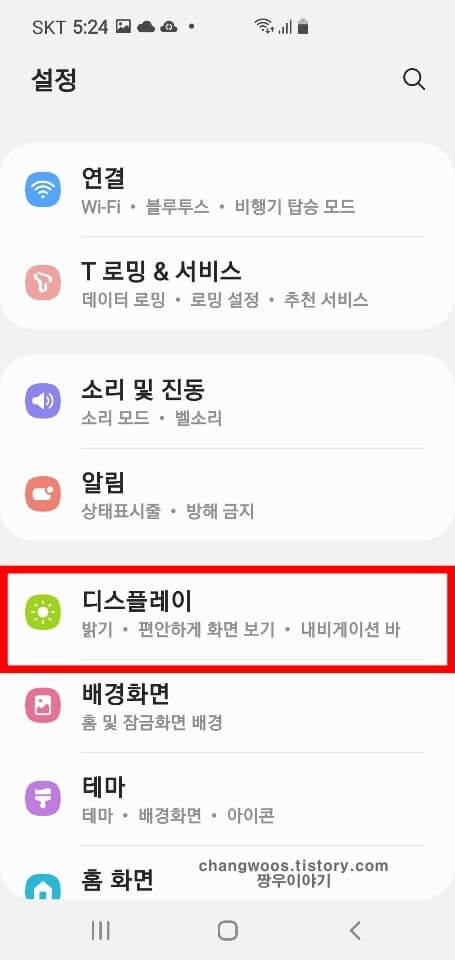
그리고 화면을 가장 아래쪽으로 내려주신 후 화면 보호기 목록을 눌러 줍니다.
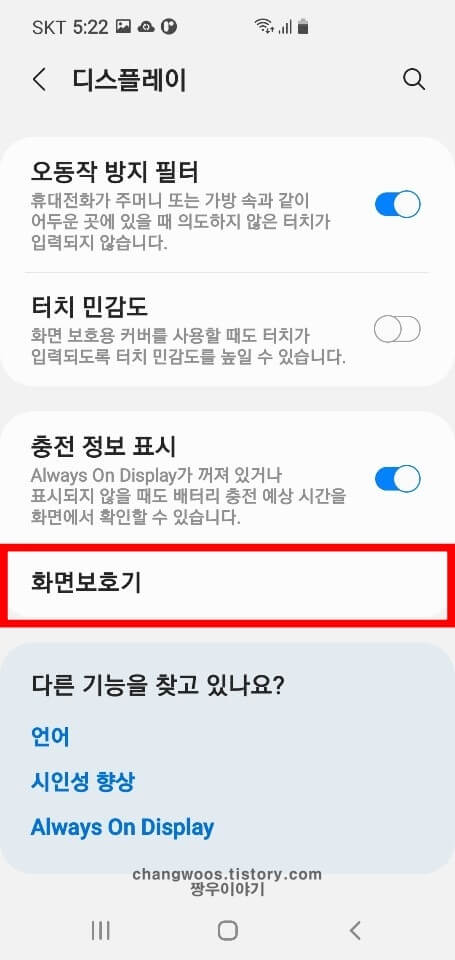
화면보호기를 처음 설정하시는 분들이라면 저처럼 설정 안 함으로 체크되어 있을 겁니다. 이제 아래에서 원하는 화면보호기 종류를 선택해 주세요.
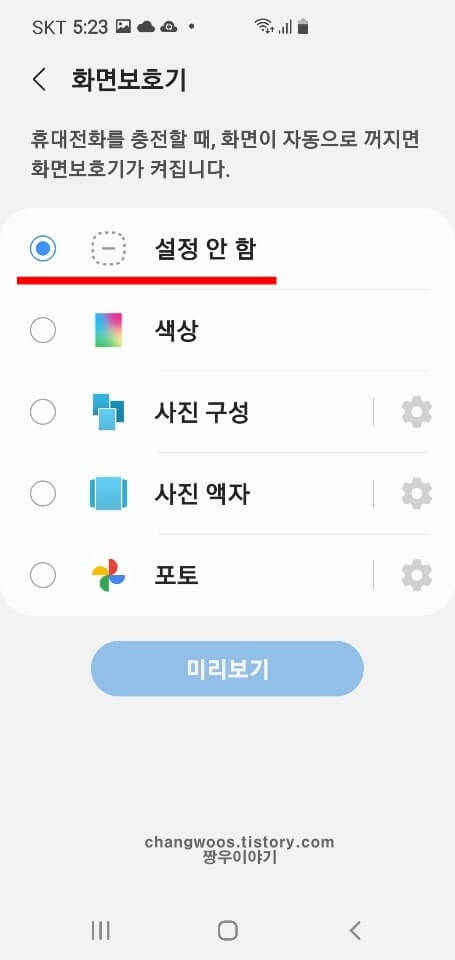
선택할 수 있는 스마트폰 화면보호기 종류는 색상, 사진 구성, 사진 액자, 포토로 4가지가 있습니다. 하지만 포토는 거의 사용되지 않아서 3가지만 있다고 생각해 주셔도 되는데요. 이제 원하시는 종류를 터치해 체크하신 후 하단의 미리보기 버튼을 눌러서 확인해 보시기 바랍니다.
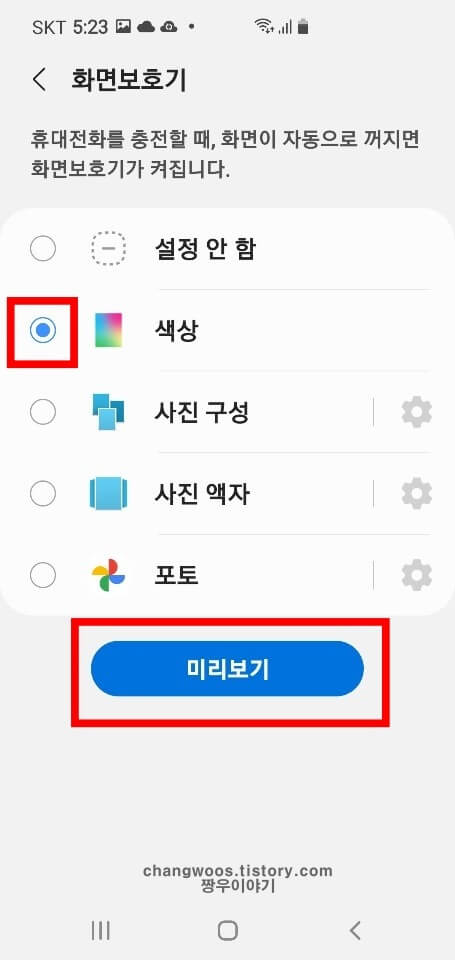
갤럭시 스마트폰 화면보호기 종류 3가지
갤럭시에서 적용할 수 있는 화면보호기 종류는 크게 3가지가 있습니다. 위에서부터 차례대로 보여드릴 테니 선택하실 때 도움이 되었으면 좋겠습니다.
1) 색상

첫 번째로 소개해 드릴 종류는 바로 색상입니다. 종류를 색상으로 지정하게 뒤면 위의 사진처럼 다양한 색깔이 결합된 화면이 나오게 됩니다. 다행히도 일정한 주기로 색상의 위치가 바뀌기 때문에 번인(잔상) 걱정을 하실 필요는 없을 거 같네요. 따로 화면보호기로 설정하고 싶은 사진이 없는 분들은 가장 무난하게 색상을 선택하시는 것도 나쁘지 않을 거 같습니다.
2) 사진 구성
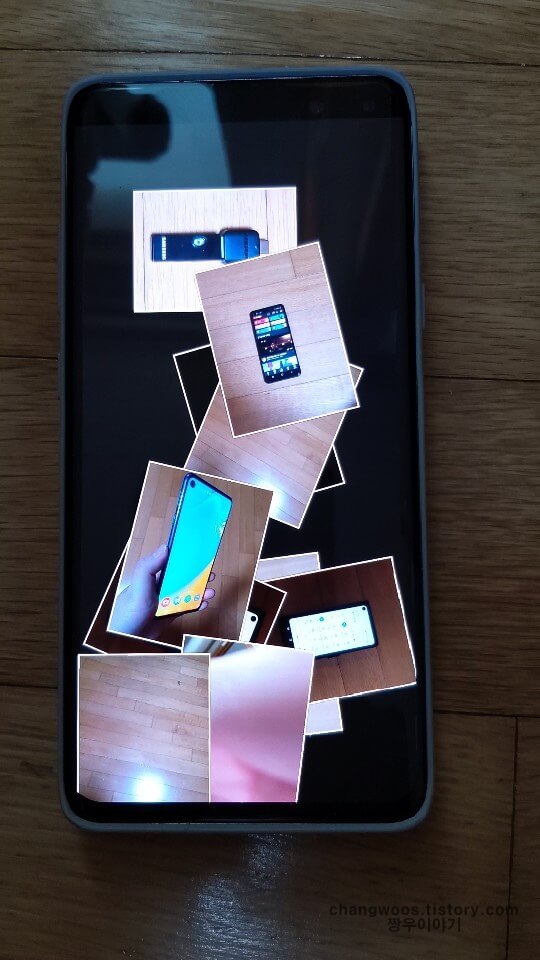
다음으로 사진 구성을 설명드리겠습니다. 사진 구성은 내가 찍은 사진들이 작아진 상태로 1장씩 화면을 덮는 기능입니다. 은근히 재미있어서 저도 사용 중인 종류이기도 한데요. 하지만 내가 원하는 사진들을 나오게 설정할 수 없다는 단점이 있습니다. 그렇지만 앨범 폴더를 만들어서 나오게 할 사진들을 모아두시고, 사진 구성 목록 우측의 톱니바퀴 아이콘을 눌러 해당 폴더를 지정하시면 원하는 사진만 나오게 할 수 있습니다.
3) 사진 액자
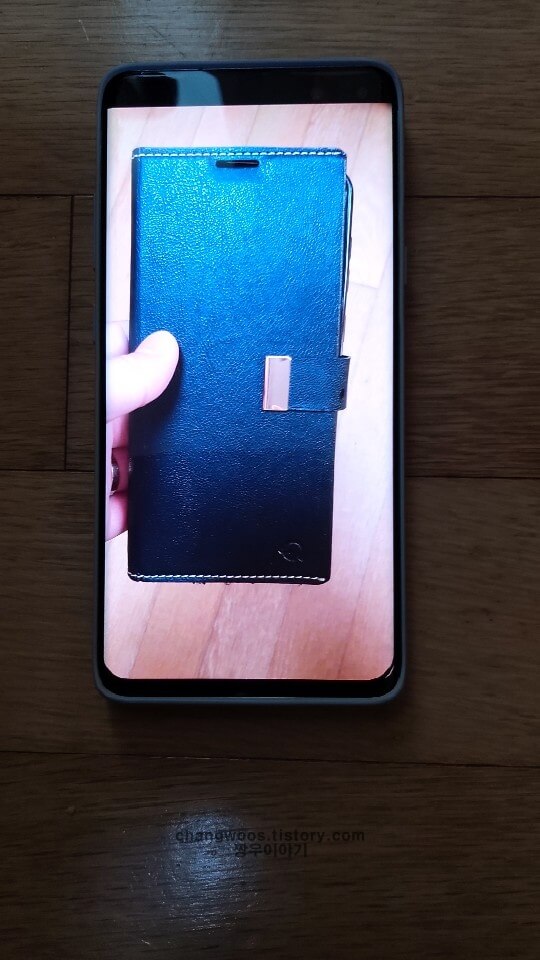
마지막으로 사진 액자입니다. 사진 구성과 달리 화면에 하나의 사진만 나온다는 특징이 있는데요. 기념으로 찍은 사진들들을 설정해 두면 좋은 기능입니다. 일정 시간이 지난 후 사진이 변경되는 원리로 번인을 걱정하지 않아도 된다는 장점이 있습니다. 하지만 원하는 사진을 선택할 수 없기 때문에 제가 사진 구성에서 설명드린 방법을 참고하시면 나오게 하는 것이 가능합니다.
이상으로 갤럭시 스마트폰 화면보호기 설정 방법 및 종류 3가지에 대해서 알아보았습니다. 단순히 화면을 보호하는 것뿐만 아니라 원하는 사진만 나오게 하는 것도 가능해 미관용으로도 활용할 수 있을 거 같습니다.





