줌 배경화면 바꾸기 설정 방법
안녕하세요 오늘은 줌 배경화면 바꾸기 방법에 대해서 알아보도록 하겠습니다. 최근 비대면 경향이 강해서 온라인으로 원격수업이나 화상회의를 진행하는 경우가 많아졌습니다. 그래서 duo나 스카이프 등 많은 프로그램들이 이용되고 있지만 그중에서도 줌이 가장 많이 사용된다고 합니다.
그런데 줌을 이용해 원격으로 회의나 수업을 하는 분들이 공통적으로 걱정하시는 부분이 있는데요. 바로 카메라 비치는 내 주위의 배경화면입니다. 실제로 줌에 들어가게 되면 pc나 스마트폰의 카메라가 내 주변을 비추기 때문에 사생활 침해의 우려가 많은데요. 이런 경우 아래의 방법을 통해서 ZOOM 배경화면을 바꿀 수 있습니다.
줌 배경화면 바꾸기 방법은 사용하는 기기에 따라서 2가지로 나눌 수 있습니다. 스마트폰의 앱에서 바꾸는 방법과 PC(컴퓨터)에서 변경하는 방법이 있는데요. 방법이 조금씩 다르기 때문에 구분해서 알아두실 필요가 있습니다. 그래도 방법 자체는 아주 간단하기 때문에 스마트폰이나 컴퓨터 사용에 익숙하지 않으신 분들도 천천히 읽어보시면 쉽게 따라하실 수 있을 거예요.

지금부터 아래에서 줌 배경화면 바꾸기 방법에 대해서 자세하게 알아보겠습니다.
줌 배경화면 바꾸기
첫번째로 휴대폰에서의 zoom 배경화면을 설정해 보도록 하겠습니다. 먼저 줌 화상회의방에 들어가신 후 화면 오른쪽 아래의 점 3개(더 보기) 버튼을 눌러 줍니다.

그러면 이모티콘과 함께 오디오 연결 끊기, 보안, 채팅, 회의 설정, 가상 배경 목록이 나오게 되는데요. 여기서 끝에 있는 가상 배경 메뉴를 눌러 주시기 바랍니다.
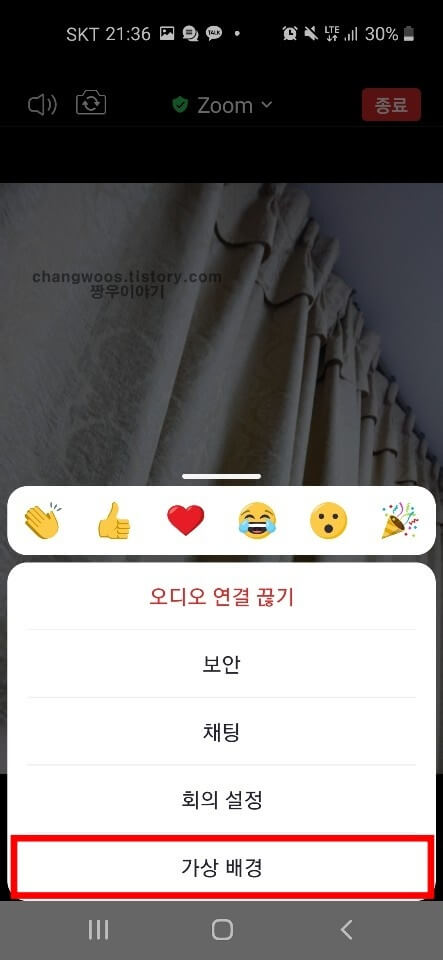
줌에서 기본적으로 제공하고 있는 가상배경에는 3가지가 있습니다. 육교, 자연, 우주 중에 하나를 선택하실 수 있는데요. 저는 예시로 자연을 설정해 보겠습니다. 그러면 상단에 어떤식으로 배경화면이 나오는지 보여 주게 되는데요. 모두 설정해 보시고 가장 마음에 드는것을 선택해 됩니다.

하지만 만약 위의 줌 가상배경 3가지 중에서 마음에 드는게 없을 수도 있는데요. 이런 분들은 내 스마트폰에 저장되어 있는 사진을 배경화면으로 변경해 주실수도 있습니다. 가상배경 오른쪽 끝에 네모 + 버튼을 터치해 주세요.

그러면 휴대폰에 있는 최근 이미지들이 쭉 나오게 됩니다. 원하는 이미지가 있으면 바로 선택해 주시면 됩니다. 하지만 최신 사진들만 나오다 보니 오래전에 찍은 사진들은 확인할 수 없는데요. 화면 좌측 상단의 줄 3개(더 보기) 버튼을 눌러 주시기 바랍니다.
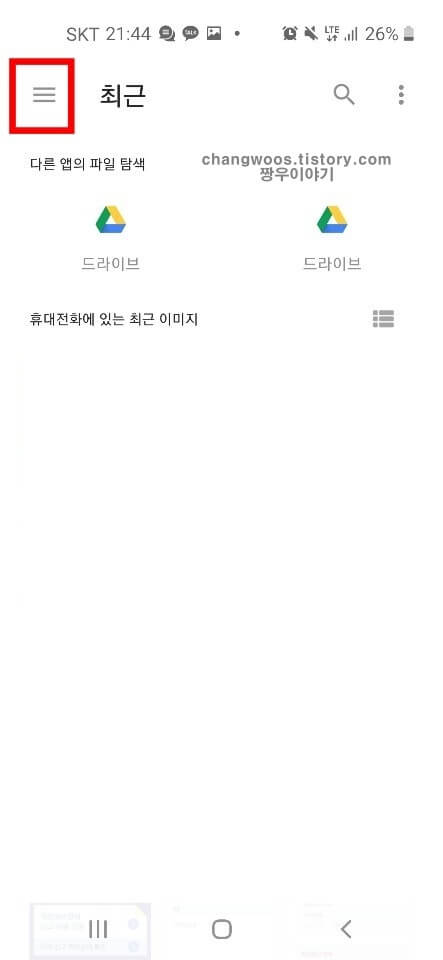
그러면 다음에서 열기 서랍이 열리게 되면서 최근, 이미지, 다운로드 항목이 나오게 됩니다. 이중에서 이미지나 다운로드 목록을 눌러 주세요. 저는 갤러리에 저장된 사진으로 설정할 것이기 때문에 이미지로 진행해 보도록 하겠습니다.
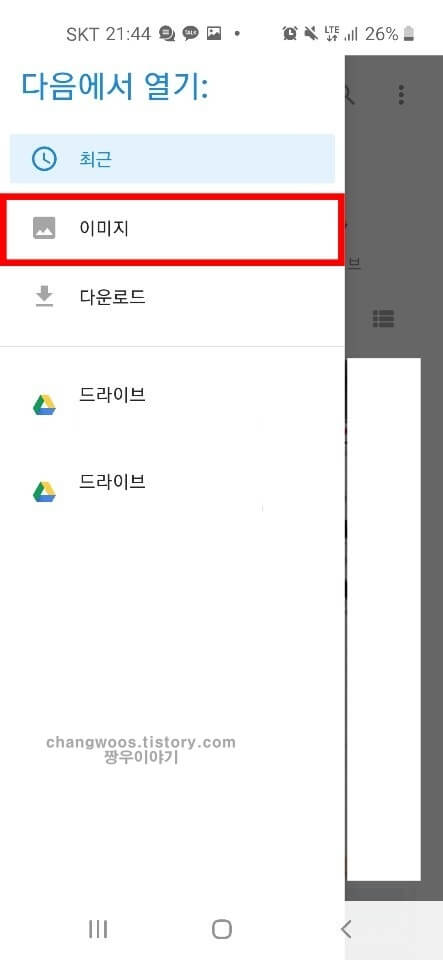
이미지 항목에 들어오게 되면 휴대폰에 저장된 모든 사진 폴더들을 확인하실 수 있습니다. 캡처 사진을 찾고 게시는 분들은 Screenshots 폴더를 선택해 주시고 기본 카메라 앱으로 찍은 사진을 찾는 분들은 Camera 폴더를 터치해 주시면 됩니다.
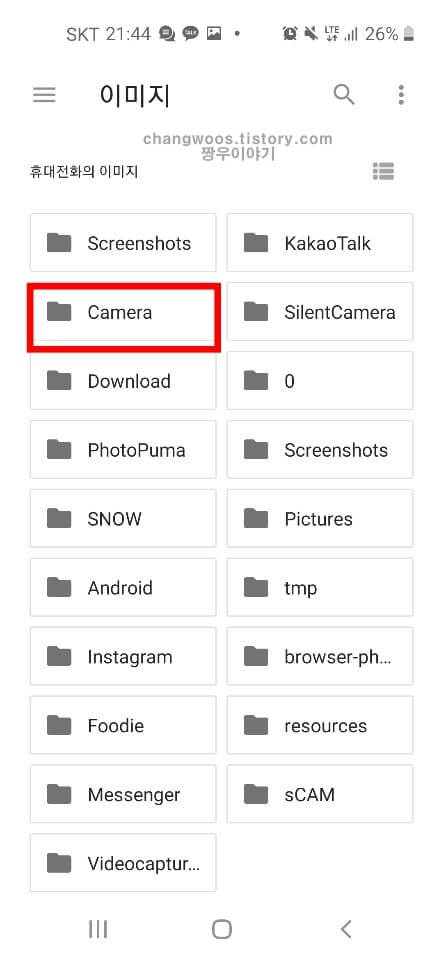
일반적으로 카메라로 찍은 사진으로 설정하기 때문에 Camera 폴더로 들어와 주시면 됩니다. 이제 원하는 폴더로 들어오셨으면 줌 배경화면으로 설정할 이미지를 선택해 주셔야 하는데요. 터치 한번으로 바로 변경되기 때문에 신중하게 선택해 주시는것을 권장드립니다. 저는 예시로 나무 배경화면으로 설정해 보겠습니다.
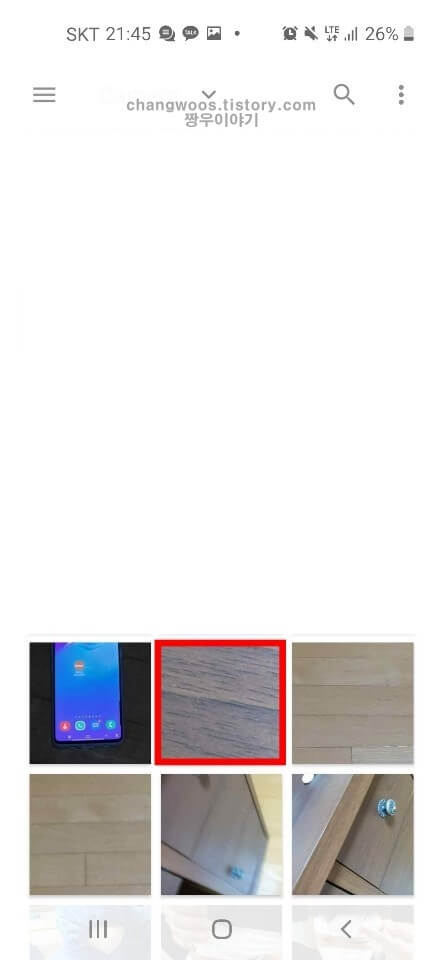
위에서 이미지를 터치하게 되면 아래와 같이 줌 배경화경 설정이 완료됩니다. 하단의 가상배경 목록을 보면 아까 터치한 사진이 목록에 추가되어 간편하게 설정 및 해제가 가능해 집니다. 만약 잘못 선택한 분들은 화면 왼쪽 아래의 제거 문구를 눌러서 삭제시켜 주세요. 이제 닫기를 누르면 설정된 배경화면으로 줌 화상회의에 참여하실 수 있을 겁니다.
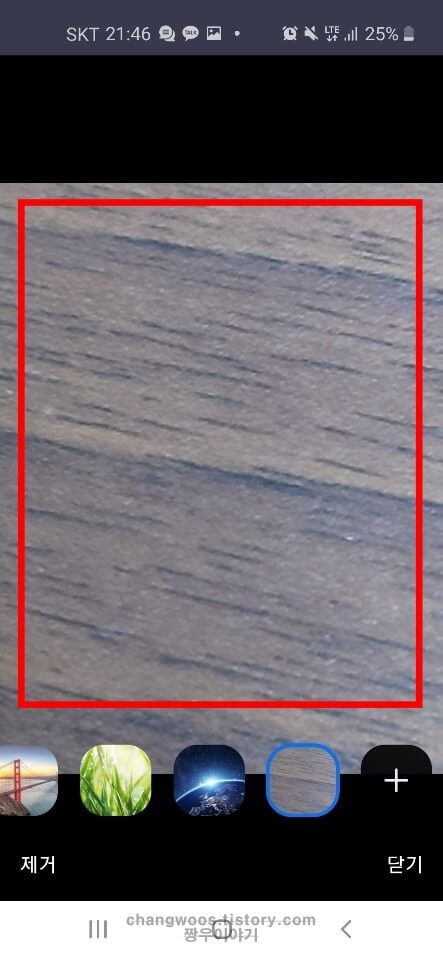
줌 배경화면 설정방법 pc
다음으로 PC에서 줌 배경화면 변경 방법을 설명드리도록 하겠습니다. 위쪽에서 설명드린 휴대폰과는 방법이 조금 다르네요. 전체적인 맥락은 동일하기 때문에 위쪽 내용을 읽어보셨으면 쉽게 이해하실 수 있을 겁니다. 먼저 ZOOM 회의에 들어오신 후 맨 밑의 메뉴바에서 비디오 중지 목록의 위쪽 화살표 버튼을 눌러 줍니다.
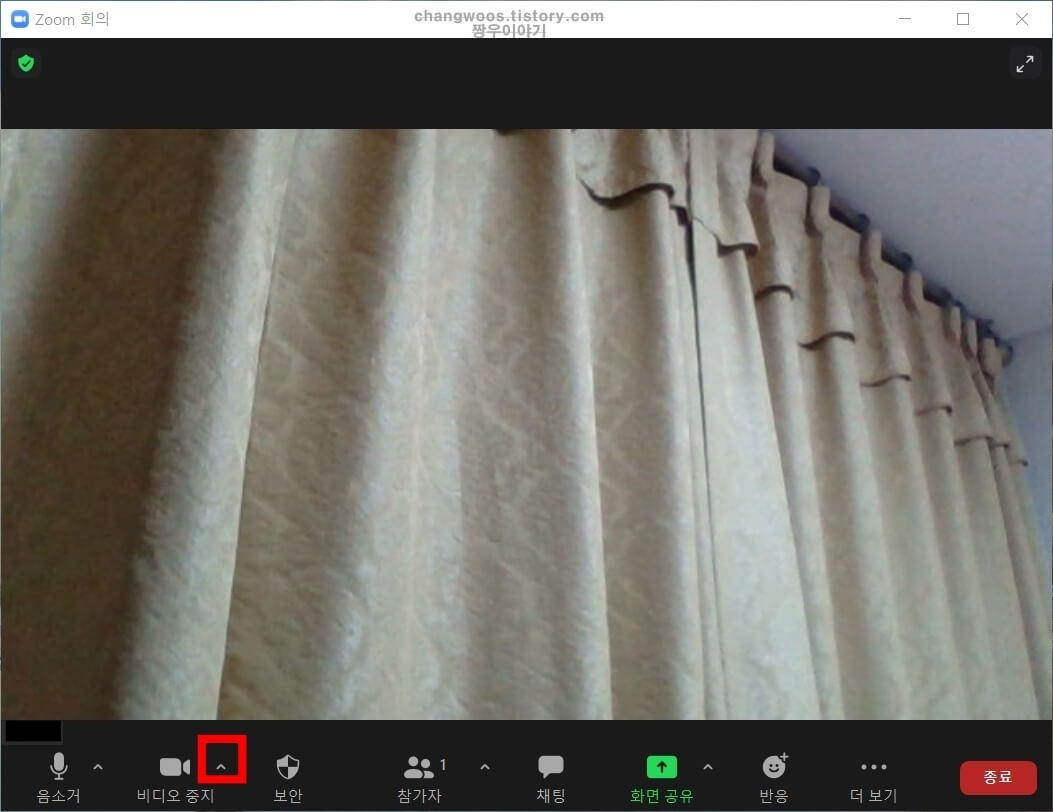
그러면 ATIV Real HD Camera, 가상 배경 선택, 비디오 필터 선택, 비디오 설정 메뉴가 나오게 됩니다. 이곳에서 가상 배경 선택 항목을 선택해 주세요.

그러면 아래처럼 줌 설정 창이 하나 뜨게 되는데요. 자동으로 배경 및 필터 목록으로 이동하게 됩니다. 오른쪽 아래를 보시면 가상 배경 사진들이 보이실 건데요. 원하는 줌 가상배경을 선택하신 후 클릭해 주시면 됩니다.
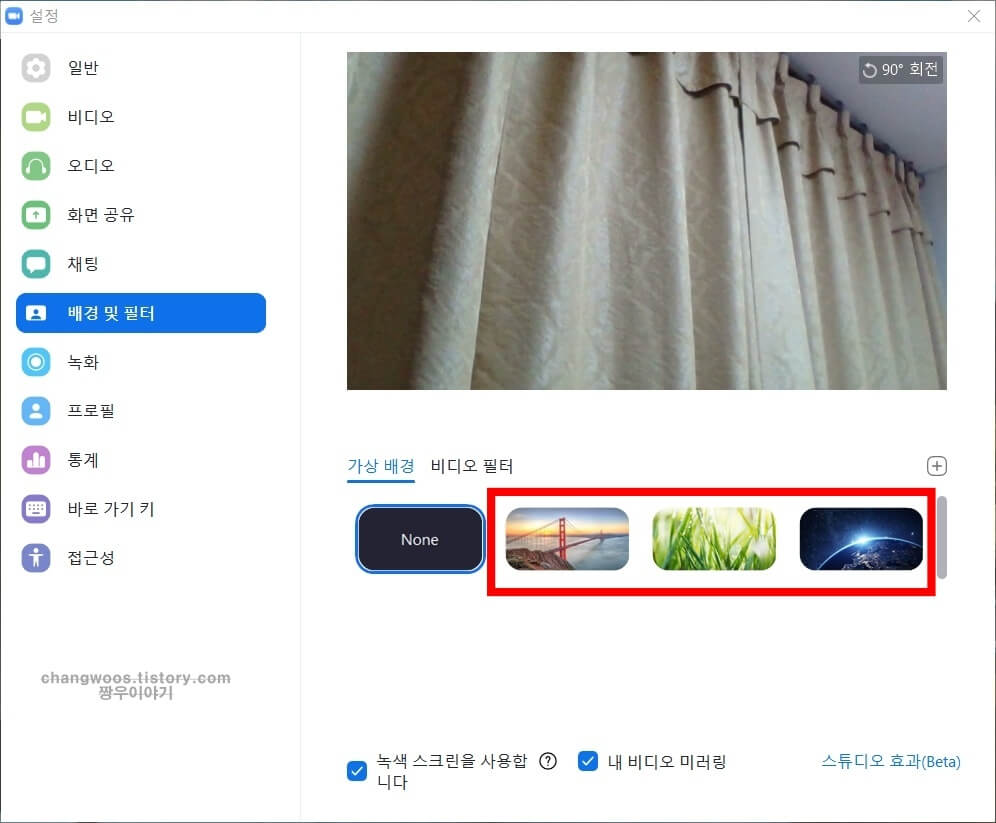
이런식으로 우주배경을 선택하게 되면 위에서 예시 배경화면으로 보여 주게 됩니다. 다시 줌 회의 창으로 넘어가 정상적으로 변경되었는지 확인해 볼게요.
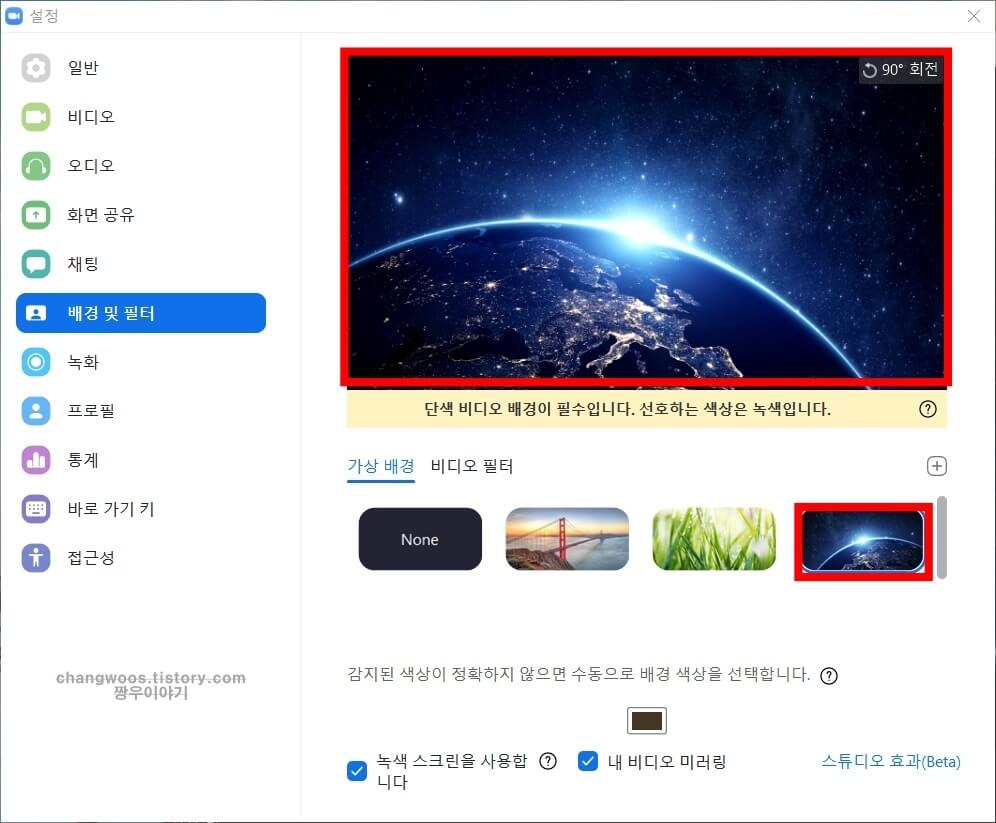
여러분의 카메라에 나오는 화면에 따라 몇몇 부분이 가상배경으로 보이지 않을 수 있지만 대부분 아래와 같이 보이게 됩니다. 만약 가상배경이 잘 나오지 않는 분들은 주변 환경을 어둡게 하시면 도움이 좀 되실 거예요.

pc도 휴대폰과 마찬가지로 컴퓨터나 노트북에 저장된 사진을 배경화면을 설정하는것이 가능합니다. 다시 줌 설정 창을 띄워주신 후 우측 하단에 네모 + 아이콘을 눌러 줍니다. 그리고 바로 아래에 나오는 이미지 추가 항목을 클릭해 주세요.
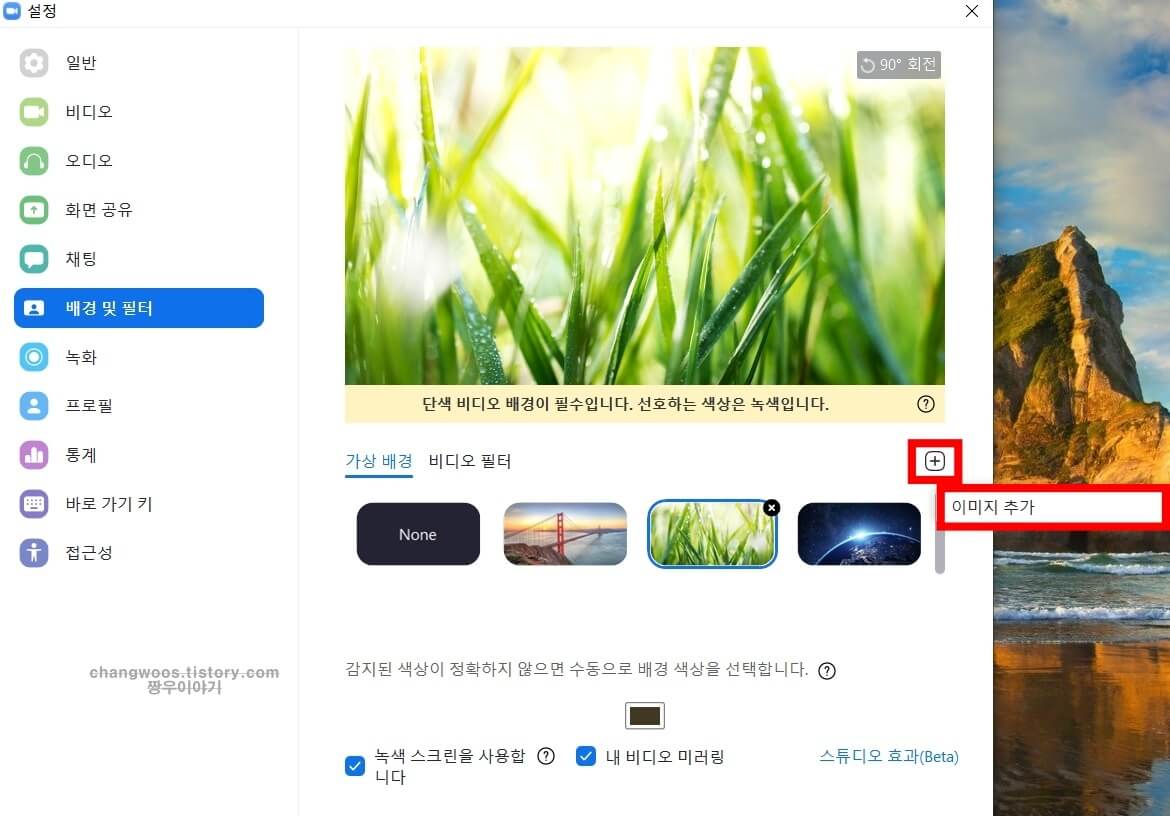
이제 왼쪽의 구성에서 바탕화면이나 다운로드 등 변경할 이미지가 있는 탭으로 이동해 줍니다. 그리고 원하는 사진을 선택하신 후 열기 버튼을 눌러 주세요.
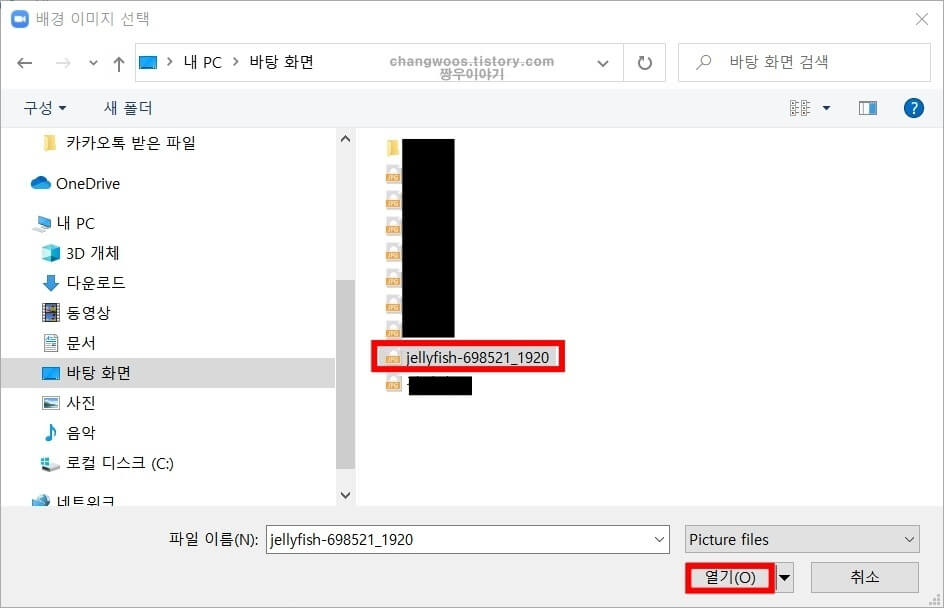
저는 바탕화면에서 따로 다운로드한 푸른색 바닷속 이미지를 설정해 보았는데요. 카메라 인식률을 높이기 위해서 저처럼 단색 배경을 선택하시는것을 권장드립니다. 참고로 줌 설정에서는 비디오 필터 기능도 이용하실 수도 있는데요. 배경화면에서 액자나 머리띠 등을 추가할 수 있어 꾸미는 용도로 많이 활용되니 필요하신 분들은 설정해 보시기 바랍니다.
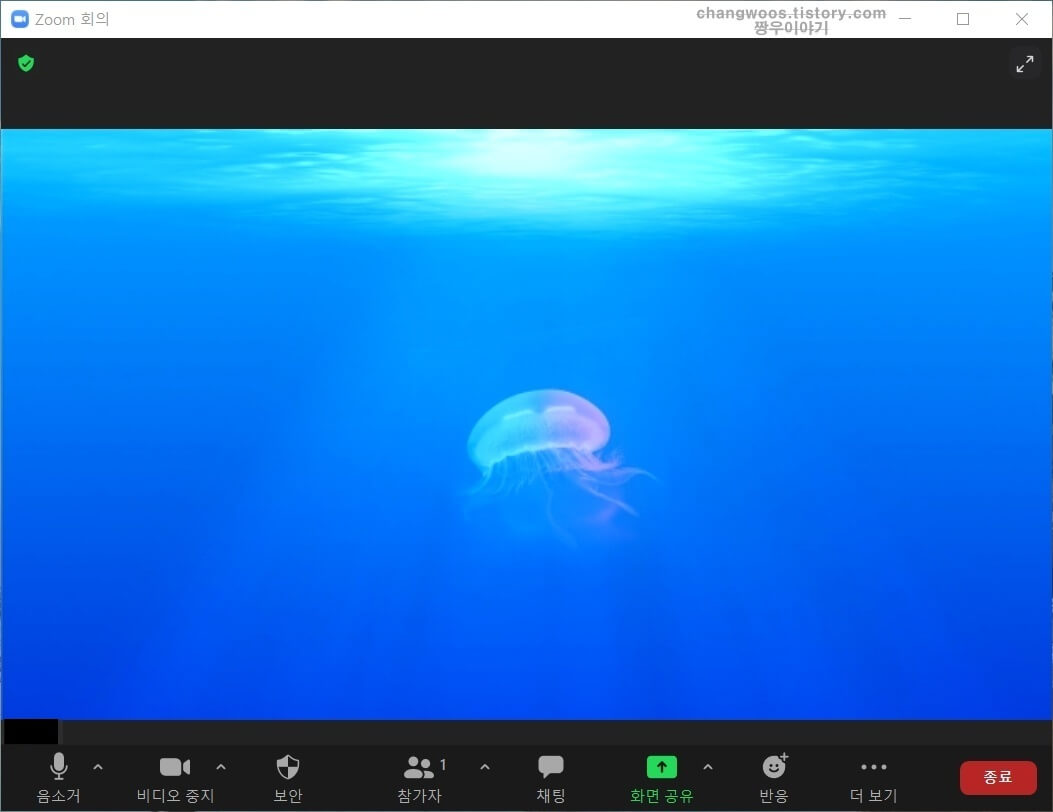
지금까지 줌 배경화면 바꾸기 방법에 대해서 알아보았습니다. 휴대폰과 pc에서 변경하는 2가지 방법을 설명드렸는데요. 모두 읽어보신 후 나에게 맞는 방법을 선택해 주시면 될 거 같습니다. 특히 줌 가상배경 설정 방법은 많이 사용되니 꼭 알아두시면 좋을 거 같네요. 혹시 따라하시디가 막히거나 궁금한 내용이 있으면 아래 댓글로 문의해 주시기 바랍니다.





