유튜브 시청시간 확인 30초만에 하는 방법 (+기록 중지)
안녕하세요, 오늘은 유튜브 시청시간 확인 방법에 대해서 알아보도록 하겠습니다. 최근 동영상 플랫폼 시장이 커짐에 따라 유튜브(YouTube)에 다양하고 재미있는 영상들이 많이 올라오고 있습니다.
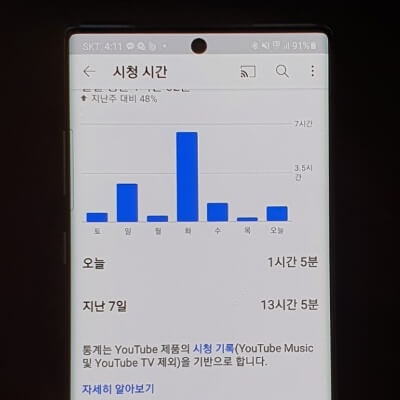
그러다 보니 스마트폰으로 유튜브를 보는 시간이 자연스럽게 늘어나게 되었는데요. 하지만 너무 오랫동안 휴대폰을 보다 보면 오히려 건강을 해칠 위험이 있습니다.
특히 스마트폰을 오래 보게 되면 눈 건강에 아주 해롭게 때문에 반드시 주의가 필요합니다.
이런 이유로 유튜브에서는 내 시청 시간을 파악할 수 있는 데이터를 제공하고 있습니다.
개인적으로 저도 2주일에 한 번 정도 체크하고 있는데요. 데이터가 그래프 형식이라 한눈에 알아보기도 쉽고, 지난주와의 시청시간과 비교도 가능해서 굉장히 유용합니다.
방법 또한 아주 간단해서 처음 확인하시는 분들도 쉽게 따라 하실 수 있을 겁니다.
목차
- 유튜브 시청시간 확인하기
- 유튜브 시청시간 기록 안 나오게 중지하기
유튜브 시청시간 확인하기
유튜브 시청시간은 모바일에서만 확인이 가능하며 PC에서는 따로 볼 수 있는 기능을 제공하지 않고 있습니다.
1. YouTube 앱 열기
먼저 핸드폰에 설치되어 있는 [YouTube] 앱을 터치해 열어 줍니다.
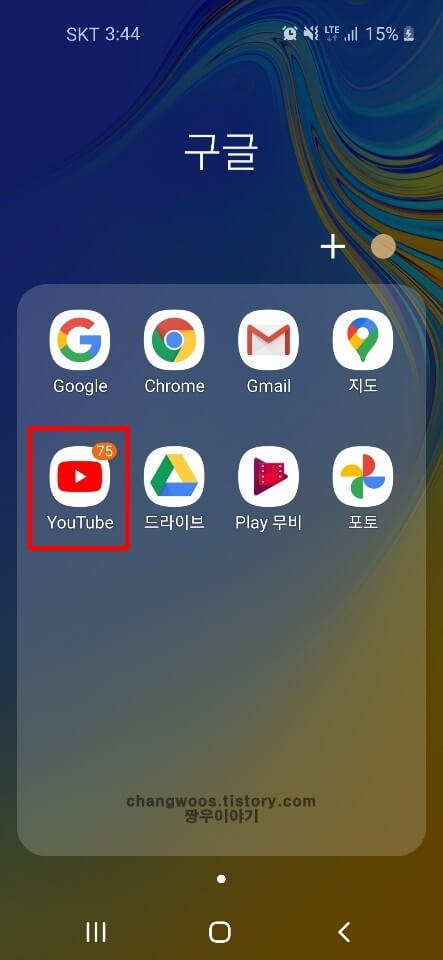
2. 구글 프로필 사진 누르기
유튜브에 들어오신 분들은 화면 오른쪽 위에 있는 [구글 프로필 사진]을 눌러 줍니다.
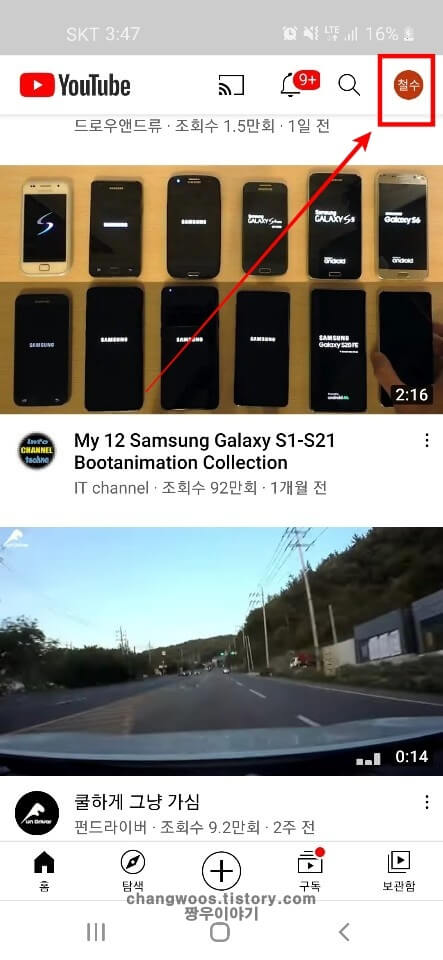
3. 시청 시간 메뉴 들어가기
그러면 계정 창이 뜨게 되는데 여기서 [시청 시간] 메뉴로 들어가 줍니다.
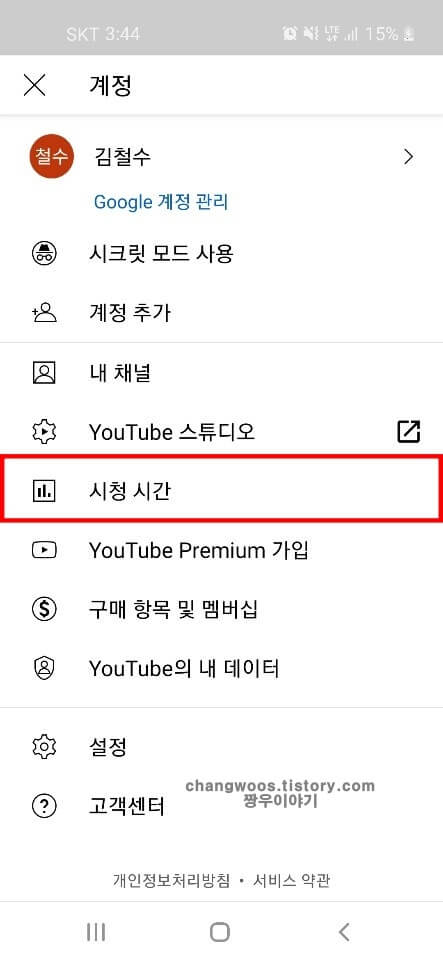
4. 사용시간 그래프 확인
시청 시간 메뉴 상단에서 내 동영상 시청시간을 확인하실 수 있습니다. 저의 경우 하루 평균 1시간 30분 정도 유튜브를 보고, 지난 7일간은 10시간 16분을 시청했네요. 추가적으로 지난주 대비 사용시간 비율이 49%가 증가했는데, 대략 30분 정도 늘어난 거 같습니다. 만약 이 비율이 급격하게 증가하신 분들은 시청시간을 조금 조절해 주실 필요가 있습니다.

시청 기록이 일시중지됨 오류 해결 방법
혹시 위와 같이 그래프가 나오지 않고 시청 기록이 일시중지됨 창만 보이는 경우가 있습니다. 이런 분들은 우측의 [사용] 버튼을 눌러 활성화시켜 주시면 됩니다.
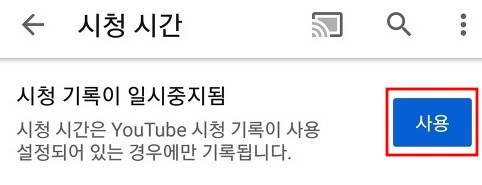
유튜브 시청시간 기록 안 나오게 설정하기
다음으로 유튜브 시청시간 기록을 나오지 않게 설정하는 방법을 알려드리겠습니다. 유튜브 측에서 내 사용시간을 수집하는 게 마음에 들지 않는 분들은 아래 설정을 진행해 주시면 됩니다.
유튜브 이용시간 그래프는 시청 기록을 기준으로 표시됩니다. 즉 시청 기록을 수집하지 못하게 차단해 주시기만 하면 모든 설정이 완료됩니다.
1. 유튜브 앱 실행
2. 구글 프로필 사진 터치
우선 유튜브 앱을 눌러 실행시켜 주신 후 우측 상단의 [구글 프로필 사진]을 터치해 줍니다.
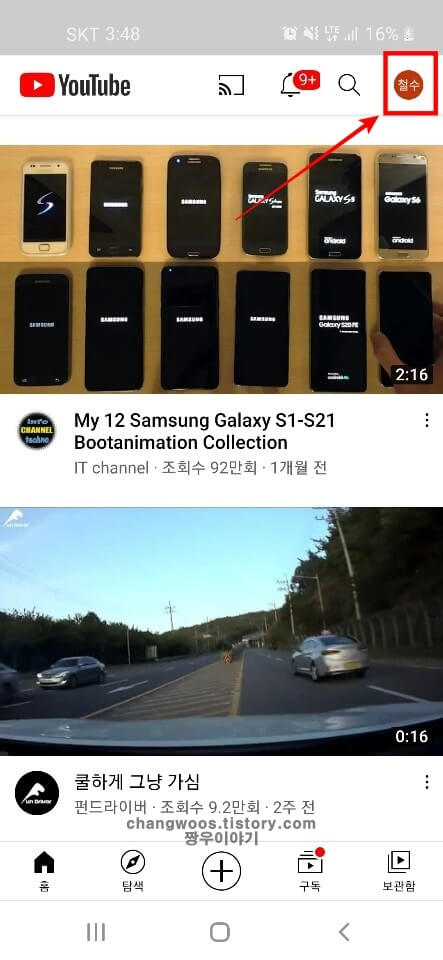
3. 설정 메뉴 들어가기
그리고 톱니바퀴 모양의 [설정] 메뉴로 들어가 줍니다.
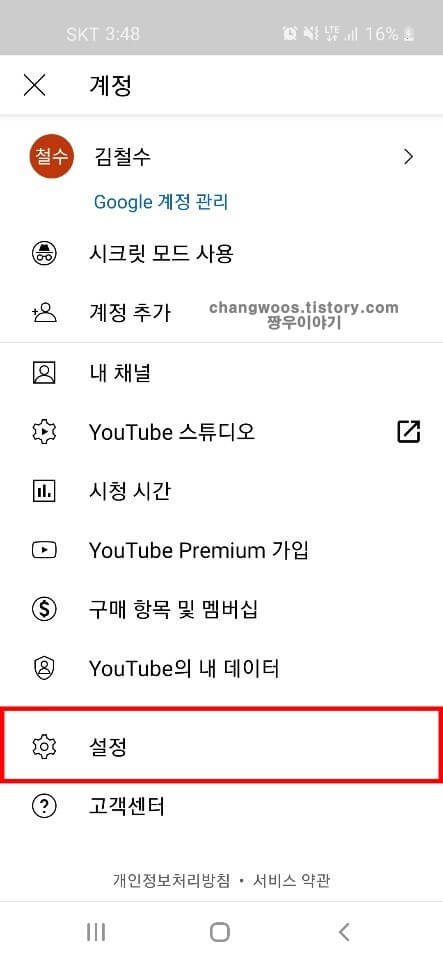
4. 기록 및 개인정보 보호 목록 누르기
유튜브 설정에 들어오신 분들은 [기록 및 개인정보 보호] 목록을 눌러 주시기 바랍니다.
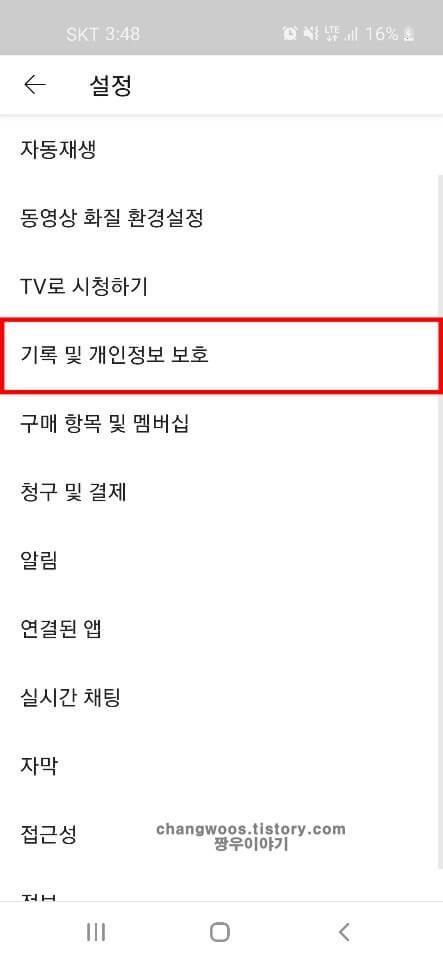
5. 시청 기록 일시중지 항목 활성화 버튼 누르기
다음으로 [시청 기록 일시중지] 항목의 활성화 버튼을 눌러 줍니다. 만약 이 버튼이 켜져 있는 분들은 그대로 유지해 주시해 주시면 됩니다.
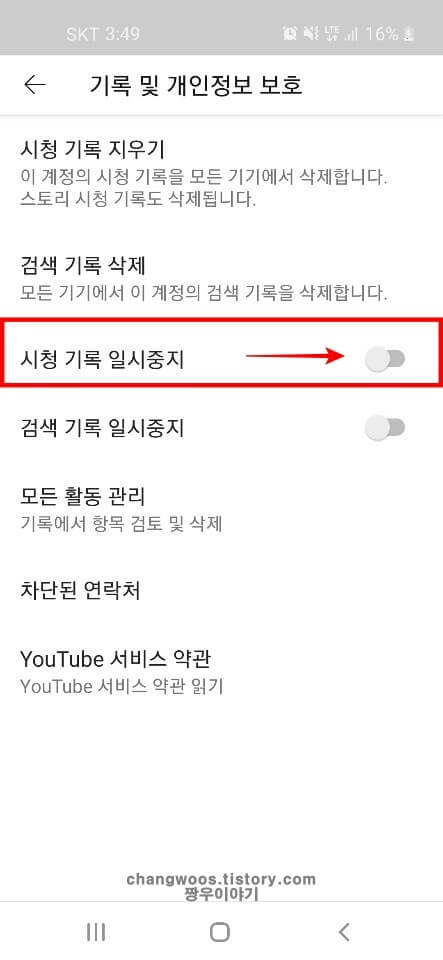
6. 일시중지 문구 터치
활성화 버튼을 누르면 팝업 창이 하나 뜨게 되는데 여기서 우측 하단의 [일시중지] 문구를 터치해 줍니다.
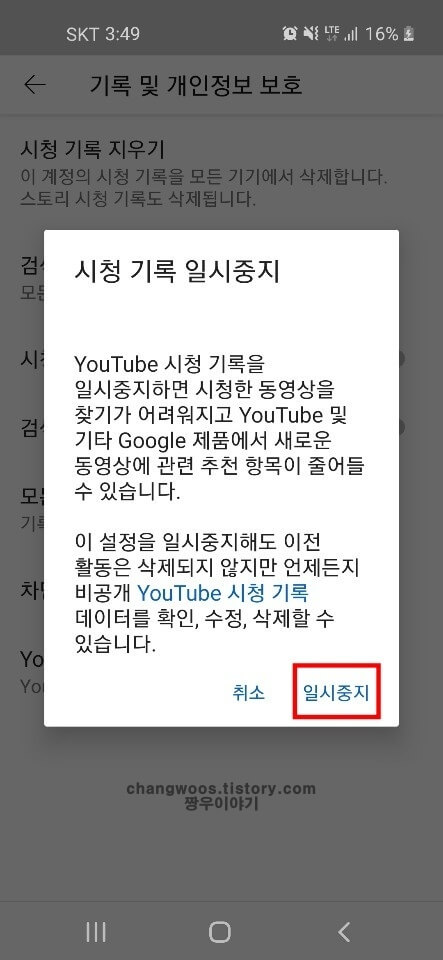
7. 활성화 여부 확인
팝업 창의 일시중지 문구를 누르면 아래 사진처럼 [활성화 버튼]이 켜진 것을 확인하실 수 있을 겁니다. 이제 유튜브 동영상을 보게 돼도 시청시간에는 반영되지 않게 됩니다.
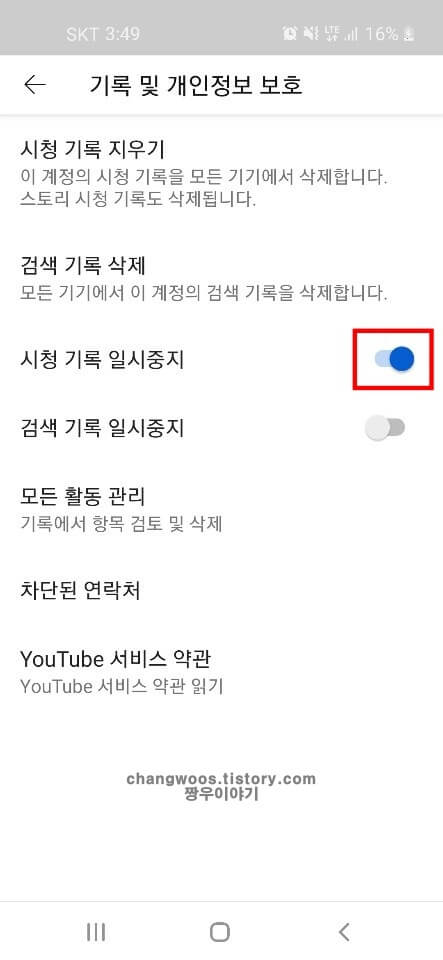
마무리 및 정리
지금까지 유튜브 시청시간을 확인하는 방법에 대해서 알아보았습니다. 이런 식으로 그래프를 통해서 간단하게 사용시간을 보는 것이 가능합니다.
| 유튜브 시청시간 확인 방법 | 장점 | 단점 |
| 모바일 앱의 시청시간 메뉴에서 확인 가능, PC는 불가능 | 그래프를 통해 한눈에 사용시간을 파악할 수 있음 | 1주일간의 시청 통계만 제공 |
유튜브에서는 1주일 간의 시청 통계만 제공되기 때문에 7일 이전의 데이터를 확인하실 수는 없습니다. 그래도 대략적으로 체크는 가능하니 시청시간이 많다고 판단되는 분들은 조금씩 줄여보시기 바랍니다.





