갤럭시 워터마크 지우기 (제거) 10초 만에 하는 방법
안녕하세요. 짱우이야기입니다. 이번 글에서는 갤럭시 워터마크 지우기 (제거) 방법에 대해서 알아보려고 합니다. 안드로이드 갤럭시 스마트폰이 ONE UI 5.0으로 업데이트되면서 카메라 워터마크 기능이 추가되었습니다.
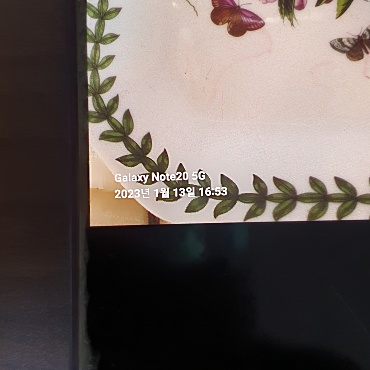
이 기능을 설정하면 내가 찍은 사진에 날짜, 시간, 갤럭시 모델명 등을 넣을 수 있습니다. 하지만 워터마크라는 기능 자체는 오히려 사진을 볼 때 방해가 되는 경우가 더 많습니다. 그래서 보통 워터마크를 없애고 싶어 하시는 분들이 더 많은 거 같습니다.
이런 분들은 간단한 카메라 설정을 통해 워터마크를 제거하실 수 있습니다. 갤럭시 스마트폰 사용에 익숙하지 않으신 분들을 기준으로 차근차근 진행해 보겠습니다. 밑에서 천천히 따라 해 보시기 바랍니다.
갤럭시 워터마크 지우기 (제거) 설정 방법
먼저 워터마크 기능을 해제하고, 이미 표시된 워터마크들을 지우는 방법을 알려드리겠습니다.
1. 카메라 어플 열기
일단 삼성 안드로이드 기기에 기본적으로 설치되어 있는 '카메라' 어플을 터치해 줍니다.
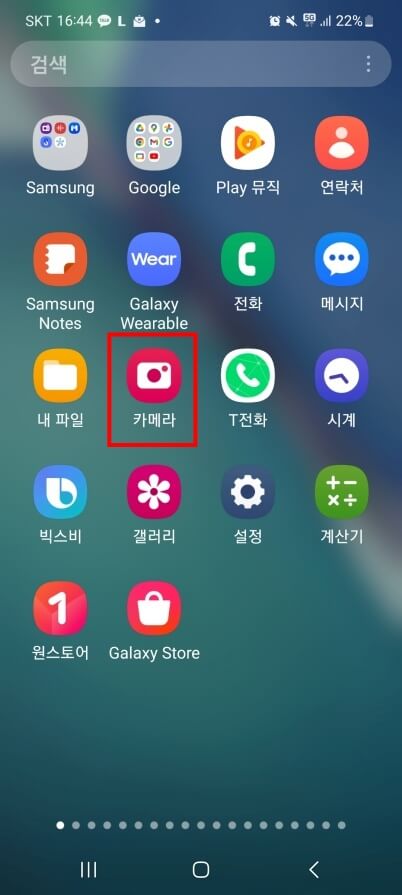
2. 톱니바퀴 아이콘 누르기
그리고 화면 왼쪽 위에 위치하고 있는 '톱니바퀴' 모양 아이콘을 눌러 줍니다.
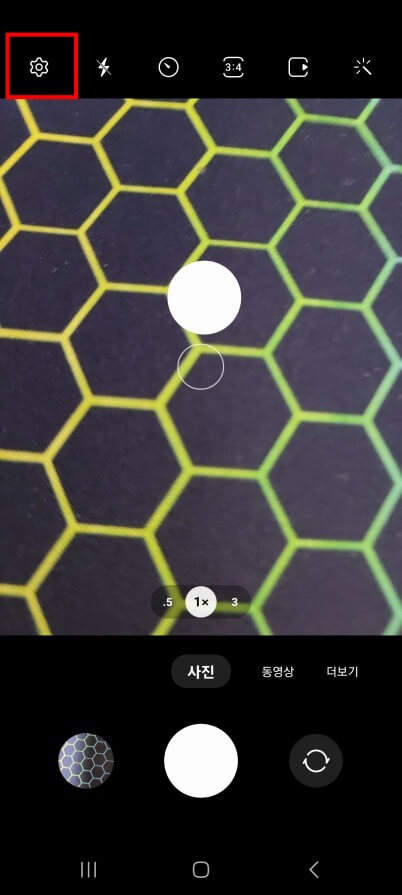
3. 워터마크 항목 비활성화하기
다음으로 '사진' 카테고리의 '워터마크' 항목을 찾아 활성화 버튼을 터치해 회색으로 끄시면 됩니다. 이제 사진을 촬영해 보시면 워터마크가 없어진 것을 확인하실 수 있습니다.
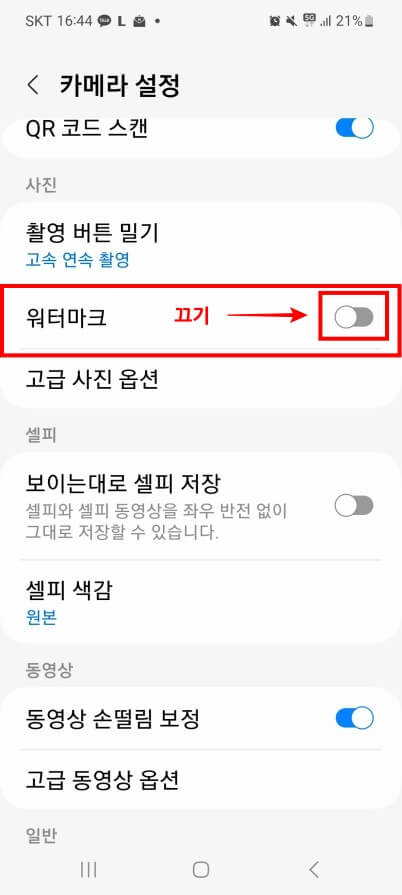
삼성 갤럭시 워터마크 지우기 절차
하지만 위의 방법으로는 이미 워터마크가 찍힌 사진들의 마크를 지울 수는 없는데요. 이런 경우 원본 복원이라는 방법을 통해 깔끔하게 제거하실 수 있습니다.
1. 갤러리 앱 들어가기
우선 삼성 갤럭시의 기본 '갤러리' 앱으로 들어가 주시기 바랍니다.

2. 마크 지울 사진 선택
그리고 마크를 지우고 싶은 '사진'을 찾아 선택해 줍니다.
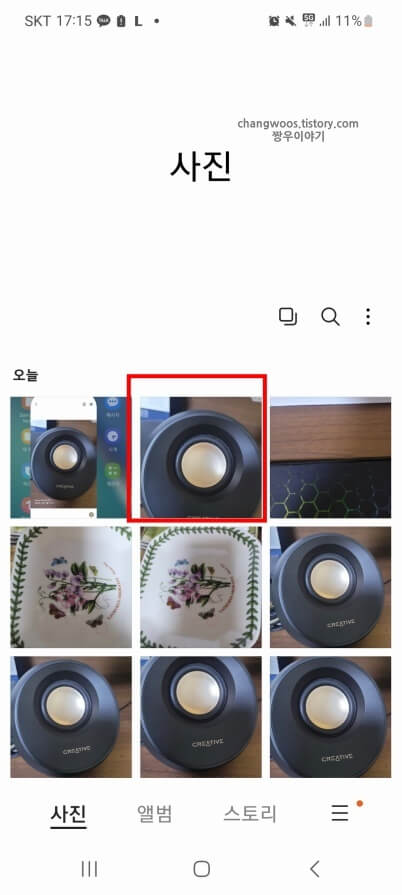
3. 연필 아이콘 누르기
사진을 선택하신 분들은 아래처럼 크게 확대가 되실 건데요. 여기서 좌측 밑의 '연필' 모양 아이콘을 눌러 주시기 바랍니다.

4. 원본 복원 문구 터치
다음으로 우측 상단에 있는 '원본 복원' 문구를 터치해 줍니다.
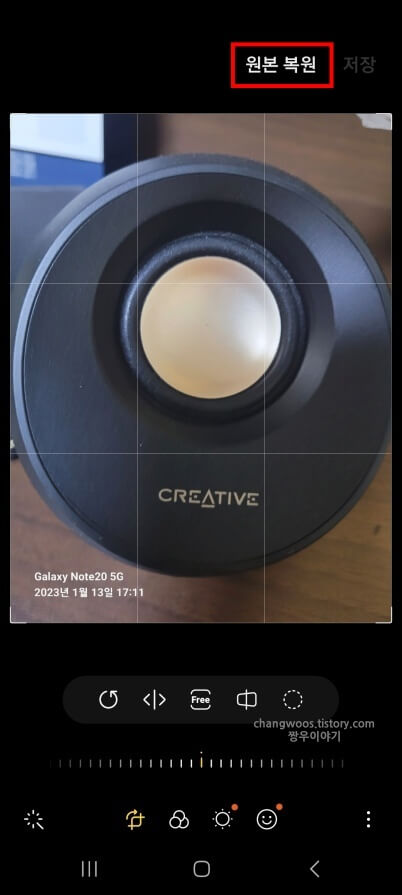
5. 원본 복원 누르기
그러면 하단에 팝업 창이 하나 뜨게 될 건데요. 여기서 '원본 복원' 문구를 다시 눌러 주시면 됩니다.
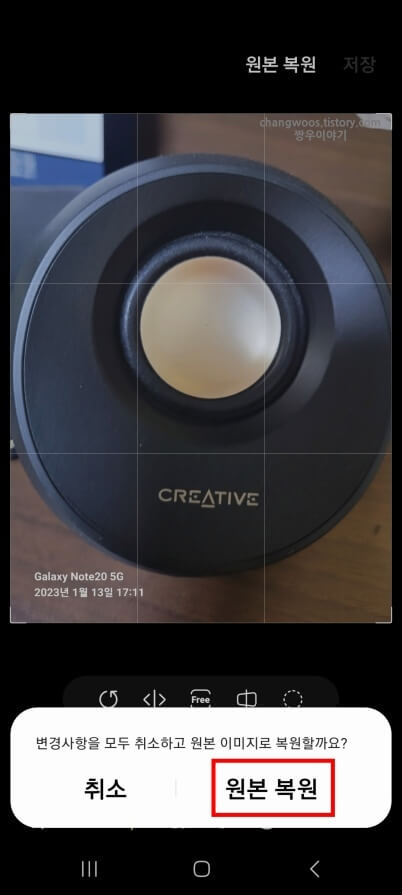
6. 저장 문구 터치
그러면 사진 편집 창에서 워터마크가 제거된 것을 확인하실 수 있습니다. 이제 이 상태에서 오른쪽 위에 있는 '저장' 문구를 터치해 주세요. 이제 갤러리에 다시 들어가 보시면 워터마크가 없어진 것을 보실 수 있습니다.
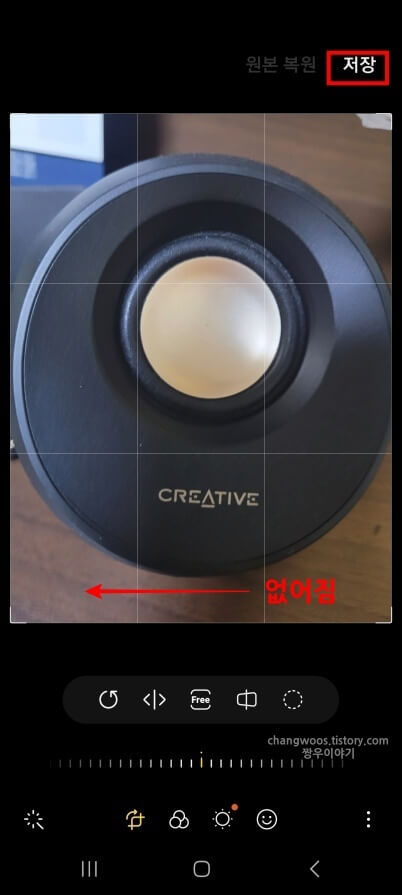
워터마크 세부 설정 방법
만약 반대로 워터마크를 설정하고 싶은 분들은 아래 방법을 따라 하시면 됩니다.
1. 워터마크 활성화 및 해당 이름 부분 터치
일단 위에서 설명드린 방법을 참고하셔서 카메라 > 톱니바퀴 순서로 들어와 줍니다. 그리고 워터마크 항목의 활성화 버튼을 터치해 파란색으로 켜주세요. 이제 세부 설정을 위해 워터마크 항목의 '이름' 부분을 터치해 줍니다.
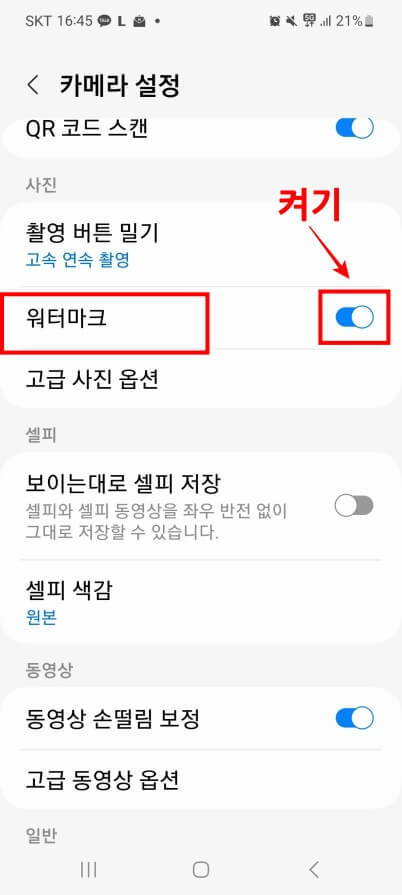
2. 세부 설정하기
이곳에서 워터마크의 세부 기능들을 설정할 수 있습니다. 우선 '모델명', '날짜 및 시간' 중 원하시는 마크를 체크하실 수 있는데요. 중복 체크도 가능합니다. 참고로 모델명 같은 경우 오른쪽의 연필 모양 아이콘을 누르면 따로 이름을 입력하실 수도 있습니다 그리고 하단에서 마크의 '글꼴'과 '정렬 위치'도 선택하실 수 있으니 필요하신 분들은 설정해 보시면 될 거 같습니다.
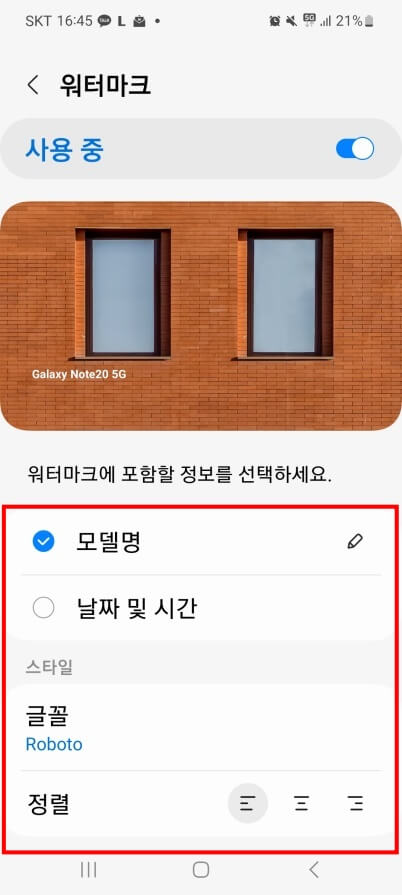
이제 테스트를 위해 카메라 앱으로 사진을 찍어보겠습니다. 워터마크 기능을 해제하신 분들은 왼쪽 밑의 사진처럼 마크가 없어진 것을 보실 수 있습니다. 반대로 설정하신 분들은 우측 밑의 사진과 같이 문구가 표시되는 것을 확인하실 수 있을 겁니다. 만약 이미 워터마크가 박힌 사진이라면 위에서 설명드린 원본 복원 방법을 통해 제거하실 수 있으니 안심하셔도 됩니다.


▼ 함께 읽어 보면 좋은 글
- 갤럭시 통신사 마크 지우기, 추노 로고 제거 방법 3단계
- SODA (소다) 로고 지우기, 마크 없애기 방법 5단계 - 카메라 어플
- 갤럭시 컬러 팔레트 변경 방법 10초 정리 (UI 컬러 톤 바꾸기)
마치며
지금까지 갤럭시 워터마크 지우기 (제거) 방법에 관해서 알아보았습니다. 기능을 해제하는 방법과 갤러리에서 복원 기능을 통해 이미 새겨진 마크들도 지우는 방법까지 알려드렸습니다. 사진 찍으실 때 잘 활용해 보시면 좋을 거 같네요. 개인적으로 저는 미관상 워터 마크 기능은 꺼둔 상태로 사용하고 있습니다.





